Come selezionare contemporaneamente più parti di testo con Word. Come trasformare il testo selezionato tutto in maiuscolo, tutto in minuscolo o tutto in maiuscoletto. Come evidenziare del testo e come copiare tutte le parti evidenziate in un documento di Word 2013.
Ci sono delle operazioni apparentemente semplici che però tali non sono visto che in pochi conoscono le procedure da compiere per realizzarle. Prendiamo quello che è l'Editor di Testo più utilizzato che è Word e che fa parte della suite Office della Microsoft. Con la distribuzione di Windows 10 anche Word sarà aggiornato. L'ultima versione che non sia in Beta è Word 2013 e a questa farò riferimento. Le funzionalità illustrate però sono disponibili anche nelle versioni precedenti al netto di piccole variazioni di grafica.
Word 2013 è uno strumento eccellente con cui si può tranquillamente scrivere un libro corredato di immagini e anche di link nel caso si tratti di un ebook. Quando si è finito di editarlo si può anche inserirvi un Indice in modo automatico. Vediamone alcuni semplici trucchi.
COME TRASFORMARE UN TESTO TUTTO IN MAIUSCOLO O TUTTO IN MINUSCOLO
Chi non ha mai avuto l'esigenza di trasformare il testo appena scritto tutto in maiuscole senza necessità di digitarlo nuovamente? Oppure chi non ha avuto magari la necessità di fare l'operazione inversa. Ricordo bisogna fare questa operazione per verificare la proprietà di un dominio Tophost da associare a un blog su Blogger. I server di Tophost non supportano infatti le Maiuscole e le stringhe copiate su Blogger devono quindi essere trasformate tutte in minuscole. Dopo aver selezionato su Word 2013 il testo da trasformare basterà pigiare su F3 tenendo premuto Shift.

Per trasformare invece un testo tutto in minuscolo non resta che digitare nuovamente Shift+F3

In sostanza quando un testo viene selezionato se si digita Shift+F3 questa selezione verrà alternativamente trasformata tutta in Maiuscole, con le Maiuscole all'inizio della prima parola dopo il punto o Tutta in minuscole.
TRASFORMARE LA SELEZIONE DI UN TESTO IN MAIUSCOLETTO
Il Maiuscoletto è un tipo di carattere che ha la forma del Maiuscolo ma che ha un corpo di dimensione più piccola. In tipografia il Maiuscoletto viene utilizzato nel testo delle note a piè di pagina per enfatizzare il nome dell'autore rispetto al resto della nota ma può essere usato anche per altri fini. Per trasformare una selezione di testo in Maiuscoletto bisogna premere i tasti Ctrl+Shift+ K. Ripetendo la digitazione si torna alla situazione di partenza

COME SELEZIONARE PIÙ PARTI DI TESTO
C'è un trucco abbastanza conosciuto per selezionare più parti di testo non contigue e che consiste nel selezionarlo tenendo premuto Ctrl. Se alla fine del processo poi si digita Ctrl+C tutto il testo selezionato verrà copiato negli Appunti per poi essere incollato.

COME COPIARE IL TESTO EVIDENZIATO
Molti studenti sono soliti evidenziare i paragrafi più importanti dei libri di testo. Questo metodo di aiuto mnemonico può essere applicato anche ai testi digitali. Con Word 2013 si possono infatti selezionare e evidenziare anche con colori diversi le parti del testo più interessanti
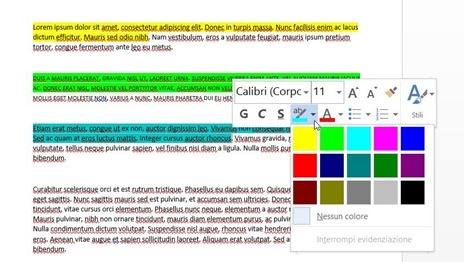
Poniamo che in un ebook o in un documento Word si siano evidenziate alcune parti e che adesso volessimo copiarle per creare un nuovo documento più compatto. Chi studia o comunque abbia studiato si renderà subito conto della importanza pratica di questa funzionalità. Naturalmente si possono selezionare tutte le parti evidenziate anche utilizzando Ctrl per mantenerle evidenziate per poi copiarle. Poniamo però che il documento sia di parecchie pagine e che questa operazione risulti quindi molto lunga e fastidiosa. Vediamo come copiare negli Appunti solo le porzioni di testo che sono state evidenziate per poi eventualmente incollarle in un nuovo documento.

Si va su Home sulla sinistra quindi su Sostituisci a destra per poi selezionare la scheda Trova. In questa Scheda si va in basso su Altro >> per aprire nuove opzioni

Si va in basso su Formato e si sceglie Evidenziato. Il bottone Trova in si attiverà e cliccando sulla freccetta in basso sceglieremo Documento principale.

Word 2013 mostrerà un messaggio con il numero degli element corrispondenti al criterio di ricerca

A questo punto potremo chiudere la finestra cliccando sulla crocetta in alto a destra per poi digitare Ctr+C. In questo tutti gli elementi evidenziati verranno copiati uno di seguito all'altro negli Appunti. Aprendo un nuovo documento potremo quindi incollarli digitando Ctrl+V.

In un prossimo articolo vedremo come trasformare un testo tutto in maiuscolo, tutto in maiuscoletto o tutto in minuscolo tramite il CSS oltre ad altri trucchi sulla stessa falsariga.


Nessun commento :
Posta un commento
Non inserire link cliccabili altrimenti il commento verrà eliminato. Metti la spunta a Inviami notifiche per essere avvertito via email di nuovi commenti.
Info sulla Privacy