Come personalizzare il menù contestuale di Windows che si apre cliccando con il destro del mouse usando CCleaner o Easy Context Menu.
Sono moltissimi i programmi che dopo la installazione aggiungono le loro opzioni al menù contestuale che si apre quando si clicca con il destro del mouse su un file o su un punto dello schermo. Alcune di queste opzioni sono imprescindibili perché rappresentano il metodo migliore per usare un determinato software.
È il caso per esempio di 7Zip o di altri programmi per creare o aprire file di archivio che vengono solitamente usati proprio cliccando sugli stessi file con il destro del mouse. Un altro esempio di utilizzo è quello delle opzioni di Dropbox per creare link di condivisione direttamente dal desktop. Spesso però i produttori di software abusano della possibilità di aggiungere opzioni e il menù contestuale del mouse diventa così popolato da non entrare più nello schermo.
Molte di queste opzioni non vengono mai usate e quindi oltre ad essere inutili rappresentano anche un intralcio per trovare subito le opzioni che invece usiamo più spesso. In questo post vedremo come eliminare le voci che non servono dal menù contestuale con CCleaner e successivamente come invece personalizzare completamente il menù con un programma specifico.
COME ELIMINARE LE VOCI INUTILI DEL MENÙ CON CCLEANER
CCleaner è un programma con una versione gratuita utilissimo per pulire il computer e per disabilitare le applicazioni in Avvio che non servono. Può servire anche per disabilitare o abilitare le opzioni del menù contestuale

Nello screenshot si vede come non siano più presenti le opzioni di Adobe Acrobat XI, di Notepad++, di Format Factory e di Balabolka che non mi interessa avere nel menù contestuale.
Dopo aver fatto andare CCleaner si va su Strumenti -> Avvio -> Menù Contestuale

Verranno visualizzati i programmi abilitati a creare opzioni per il menù contestuale di Windows. Nella prima colonna si visualizzerà Sì o No a seconda che tale opzione sia o meno attivata. Nella seconda colonna viene mostrato il contesto di attivazione cioè se il click viene fatto su un file, su una cartella, su una directory o su un drive. Nella terza colonna invece si vede il nome del programma mentre nella quarta c'è il nome dell'autore e nella quinta il percorso del file.
Per la disattivazione di una opzione si seleziona cliccandoci sopra quindi si va in alto a destra su Disattiva. Il processo è reversibile visto che si può cliccare su una voce che abbia il No per poi andare su Attiva. In questo modo si possono ripulire tutti i menù contestuali dalle voci inutili.
COME PERSONALIZZARE IL MENÙ CONTESTUALE
Se si desidera un intervento completo si deve utilizzare un tool specifico come Easy Context Menu arrivato alla versione 1.6 che funziona anche con Windows 10. Si scorre la pagina fino alla fine quando si trova il pulsante Download dopo una serie di banner pubblicitari che possono ingannare. Verrà scaricato un file in formato ZIP denominato ec_menu.zip che si scompatta con 7Zip o con il tool nativo di Windows.
Si fa un doppio click su EcMmenu.exe se abbiamo un OS a 32bit o su EcMenu_x64.exe se abbiamo un OS a 64 bit. Non ha bisogno di installazione. La sua interfaccia è anche in italiano

Il programma ha 6 categorie e 3 sottocategorie:
- Menù contestuale del Desktop
- Menù contestuale di Questo PC o Mio Computer con le sotto opzioni di Strumenti, Strumenti di sistema e Disabilita Opzioni
- Menù Contestuale Unità o Drive
- Menù Contestuale delle Cartelle
- Menù Contestuale dei file
- Menù Contestuale dei file .exe
Si clicca con il destro del mouse su un elemento per abilitarlo e per abilitare la sua icona. Si può anche decidere di posizionare l'opzione in alto, in mezzo o in basso del menù.
COME AGGIUNGERE UN PROGRAMMA AL MENÙ CONTESTUALE
Si clicca sulla terza icona quella con l'ingranaggio per aprire aprire l'elenco. Si seleziona il menù contestuale nel quale agire per esempio Menù contestuale File quindi si va su Aggiungi nuovo

Verrà aperto Esplora File in cui selezionare il file eseguibile del programma da aggiungere. Si può aggiungere anche un sottomenù. Facciamo un esempio pratico per semplicità.
COME AGGIUNGERE PHOTOSHOP AL MENÙ CONTESTUALE
Vediamo come aggiungere l'opzione Apri con Photoshop al menù contestuale quando si clicca con il destro del mouse sopra un file in modo da aprire le immagini con Photoshop.
Dopo essere andati su Aggiungi nuovo si aprirà Esplora File in cui selezionare il file Photoshop.exe che è l'eseguibile di Photoshop e che si trova solitamente in questo percorso (Windows 10 64bit)
C:\Program Files\Adobe\Adobe Photoshop CS6 (64 Bit)\Photoshop.exe
Verranno automaticamente compilati i campi sulla destra dell'Editor dell'Elenco delle voci che potremo integrare modificando il nome del Titolo della opzione e altre impostazioni
Si può lasciare per esempio la spunta su Visualizza nel menù contestuale oppure scegliere di vedere l'opzione solo quando si preme anche il tasto Shift (Maiusc). Si sceglie la posizione tra Alto, Mezzo e Basso quindi si mette la spunta sulla destra nel quadratino di controllo accanto alla opzione appena aggiunta. Si termina andando su Salva Modifiche.
Dopo questa procedura quando si cliccherà con il destro del cursore su un file si visualizzerà anche l'opzione per aprirlo con Photoshop utile se siamo spesso alle prese con immagini. Il processo è completamente reversibile visto che si può disabilitare l'elemento cliccando con il destro del mouse sullo stesso oppure mantenerlo abilitato con la limitazione di visualizzarlo solo con il tasto Shift
EASY CONTEXT MENÙ PER RIPULIRE LE OPZIONI INUTILI
Con Easy Context Menu si può ripulire il menù del destro del mouse come con CCleaner

Si clicca sulla quarta icona che è quella della Pulizia del Menù Contestuale per aprire una finestra simile a quella di CCleaner in cui le opzioni dei vari programmi hanno il Sì e il No a seconda che siano o meno presenti nel menù. Si seleziona il programma desiderato per poi andare rispettivamente su Abilita o Disabilita a seconda che si voglia mostrare o meno nel menù.


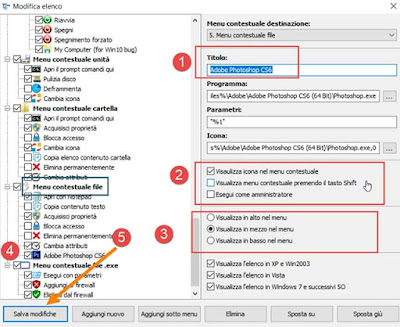



Nessun commento :
Posta un commento
Non inserire link cliccabili altrimenti il commento verrà eliminato. Metti la spunta a Inviami notifiche per essere avvertito via email di nuovi commenti.
Info sulla Privacy