Come ritagliare o tagliare il layout di documenti in formato PDF con strumenti gratis online, con Adobe Acrobat Pro o con Libre Office.
In un precedente post abbiamo visto come rimuovere delle pagine da un documento PDF utilizzando il programma di riferimento Adobe Acrobat Pro e degli strumenti gratuiti online.
In questo post seguirò la stessa falsariga per mostrare come ritagliare un PDF prima con Adobe Acrobat Pro e successivamente con uno strumento gratuito e alcuni tool online che ci permettono di fare la stessa operazione gratis e senza registrazione.
Perché mai una persona dovrebbe avere bisogno di ritagliare un PDF e che cosa significa in concreto? L'espressione ritagliare o to crop in inglese viene usata quando si vuole estrarre solo una parte del layout da una immagine, da un video o appunto da un documento.
Il ritaglio di un documento può servire per rimuovere le parti esterne in modo da eliminare marchi o loghi, per adattare le dimensioni del documento a un formato particolare di carta o per salvarne solo una determinata parte.
Il PDF ha la particolarità di mantenere lo stesso layout a prescindere dal dispositivo con cui viene aperto e dalla risoluzione del dispositivo stesso. Proprio per questa ragione è diventato uno standard nei documenti per la pubblica amministrazione, per le comunicazioni di imprese, per la modulistica, per le fatture online, ecc.
1) ADOBE ACROBAT STANDARD PRO
Vediamo all'inizio come procedere con il programma a pagamento della Adobe che è sempre un punto di riferimento per i PDF. Dopo aver fatto andare il software si va su File -> Apri e si seleziona il PDF da modificare

Si va su Strumenti -> Pagine -> Ritaglia e con il mouse si seleziona l'area del PDF da ritagliare. Verranno mostrate delle maniglie sulle quali agire per rendere più precisa la stessa selezione. Sempre con il mouse si fa un doppio click all'interno di tale area in modo da aprire una finestra di configurazione

Si potranno ulteriormente modificare i parametri della selezione. Per ritagliare tutte le pagine del PDF nello stesso modo si mette la spunta su Tutte. Si può anche impostare l'intervallo delle pagine da ritagliare.

Andando su OK il ritaglio sarà completato e il risultato potrà essere salvato scegliendo File -> Salva con nome. Potremo dare un nome al nuovo file PDF e selezionare la cartella di output.
2) LIBRE OFFICE
Anche con la suite gratuita Libre Office si può ritagliare un PDF. È disponibile per Windows, Mac e Linux e, se ancora non si avesse, si può installare dalla sua Pagina di Download. Si va su File -> Apri e si sceglie il documento PDF da ritagliare. Verrà aperto con l'applicazione Libre Office Draw

Nel menù in alto si va su Formato -> Proprietà della pagina che aprirà una finestra come la seguente

in cui scegliere il formato della carta da usare nella stampa e mettere la spunta su Adatta l'oggetto al formato di carta. Si possono apportare anche modifiche per poi andare su OK. Per salvare il risultato si clicca su File -> Esporta nel formato PDF. Si aprirà una nuova finestra di configurazione con schede per scegliere sicurezza, firma digitale, crea formulario, ecc. Si termina andando su Esporta per poi dare un nome e scegliere la cartella di output.
Per ritagliare o per modificare i margini di un PDF si possono usare anche strumenti online.
3) PDF CANDY
PDF Candy è un grande sito per la gestione e la modifica dei PDF che ha anche un tool per tagliarli. Si va su Aggiungi file oppure si seleziona il documento su Dropbox o su Google Drive
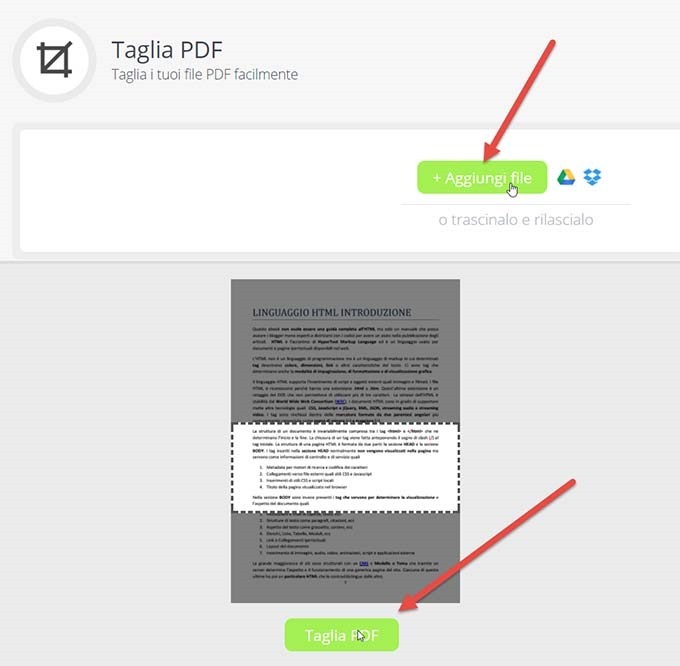
Dopo il caricamento del file ne verrà mostrato il layout. Agendo con il mouse sui bordi tratteggiati si può selezionare la parte del PDF da ritagliare per poi andare su Taglia PDF. Alla fine del processo si va su Scarica File. Ci sarà il download del PDF che avrà le pagine tagliate. Semplice e efficace.
4) PDF RESIZER
PDF Resizer è un altro tool online per ritagliare non solo i PDF ma anche i documenti nei formati DOC, DOCX, ODT, PPT, PPTX che comunque verranno convertiti automaticamente in PDF prima del ritaglio.

Verrà mostrata la miniatura e le maniglie su cui agire con il mouse per ritagliare il PDF. Oltre allo strumento Crop ci sono anche quelli Split, Resize, Convert, Rotate, Optimize, Pages. Si va su Crop it! quindi su Download dopo la fine del processo per scaricare il PDF modificato.
5) CROP PDF ONLINE
Crop PDF Online è l'ultimo strumento che presento per ritagliare i PDF. Si va su Carica File PDF

oppure si seleziona il file da Dropbox, Google Drive oppure si incolla il suo indirizzo se è già online. Verrà visualizzata l'anteprima del file su cui operare con le maniglie per selezionare la parte da ritagliare. Si va su Crop PDF e si aspetta la fine del processo quindi si va su Download. Se i documenti sono formati da più pagine verranno mostrati tutti in sovraimpressione. Con il pulsante Più Opzioni si possono calibrare i margini.
In conclusione se avete l'esigenza di ritagliare un PDF e avete Adobe Acrobat Pro nelle versioni più recenti seguite la procedura del punto 1). Se invece volete ritagliare i margini di un PDF o adattarlo al formato della pagina una ottima scelta è quella di Libre Office illustrata al punto 2). Per ritagliare una singola pagina o tutte le pagine di un documento, se non avete nel computer software adatti, potete utilizzare con successo uno degli ultimi 3 tool presentati con una preferenza per PDF Candy.


ho provato i 3 tool online ma solo pdf resizer taglia realmente rispetto all'area selezionata, gli altri due visualizzano l'area ma trattengono (contengono) ancora il file originale. per far questo ad esempio è sufficiente utilizzare la funzione "ritaglia pagine" di pdf-xchange-viewer e cliccare "imposta a zero" i margini ritaglio per rivedere l'intero documento
RispondiEliminaCiao, esiste un programma per ridurre le pagine di un EPUB o PDF? Grazie
RispondiEliminaRidurre nel senso di rimuovere alcune pagine da un PDF? Se è questo che intendi ce ne sono quanti ne vuoi
Eliminahttp://www.ideepercomputeredinternet.com/2017/10/pdf-rimuovere-pagine.html
Per l'EPUB lo puoi prima convertire in PDF
http://www.ideepercomputeredinternet.com/2017/01/calibre-ebook-conversione-gestione.html
@#