Come ritagliare un video selezionando un intervallo temporale e una regione del filmato, centrale o laterale, salvando opzionalmente anche l'audio.
Per ritagliare un video si intendono due operazioni. La prima è quella di estrarre semplicemente una parte del filmato per salvarlo a parte mentre la seconda è invece quella di individuare una regione del video per salvare un file che riproduca esclusivamente quella regione. Il software Camtasia 8 ci permette di effettuare queste due operazioni in modo semplice e anche contemporaneamente.
Anche il programma gratuito Avidemux ha delle funzionalità in grado di ritagliare una zona di un filmato ma con Camtasia l'operazione diviene indubbiamente più semplice e intuitiva. Dopo aver aperto Camtasia Suite si va su Import Media per selezionare il video da processare quindi con il drag and drop lo trasciniamo nella timeline posta in basso
Nella finestra di destra si visualizzerà l'Anteprima. Si clicca sulla icona del Crop per selezionare l'area del video da salvare con le apposite maniglie

Si clicca nuovamente sulla icona del Crop per cessare l'utilizzo di questa modalità. A questo punto le maniglie non serviranno più per ritagliare il video ma per ridimensionarlo e riposizionarlo. Ho pubblicato sul mio canale Youtube tutti i passaggi necessari
Se le dimensioni iniziali del video non fossero proporzionali a quelle dell'area selezionata si può modificarle dopo aver deselezionato la casella che mantiene le proporzioni
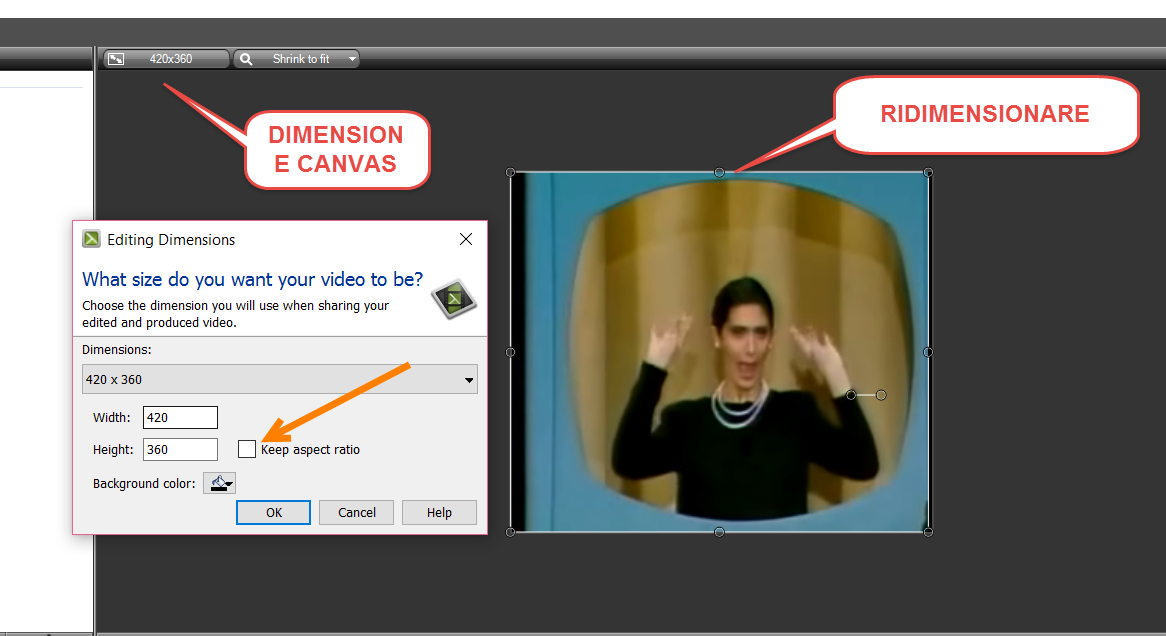
Se si vuole salvare solo un estratto del video dobbiamo andare sulla Timeline e attraverso i cursori verde e rosso si seleziona il punto iniziale e quello finale del video da salvare
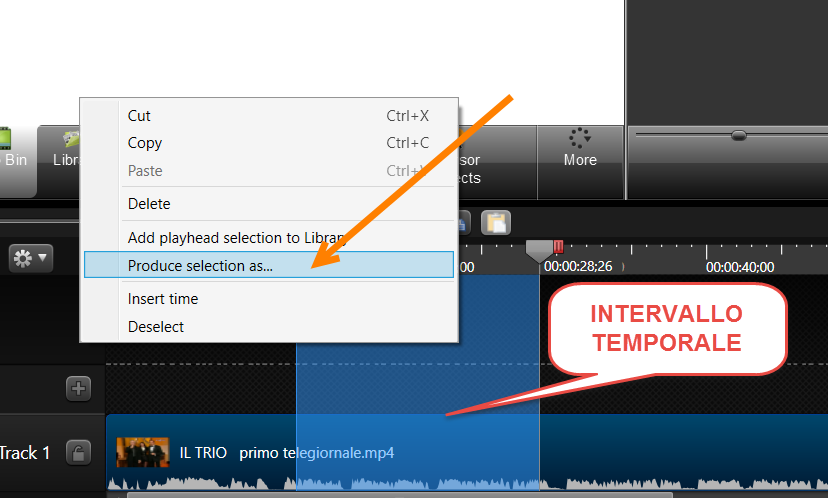
Si clicca con il destro del mouse sull'intervallo temporale selezionato e si sceglie Produce selection as… per salvare l'estratto del video che è stato anche ritagliato. Nella finestra successiva sceglieremo Custom Production Setting per poi scegliere il formato di uscita (MP4, WMV, AVI, ecc)
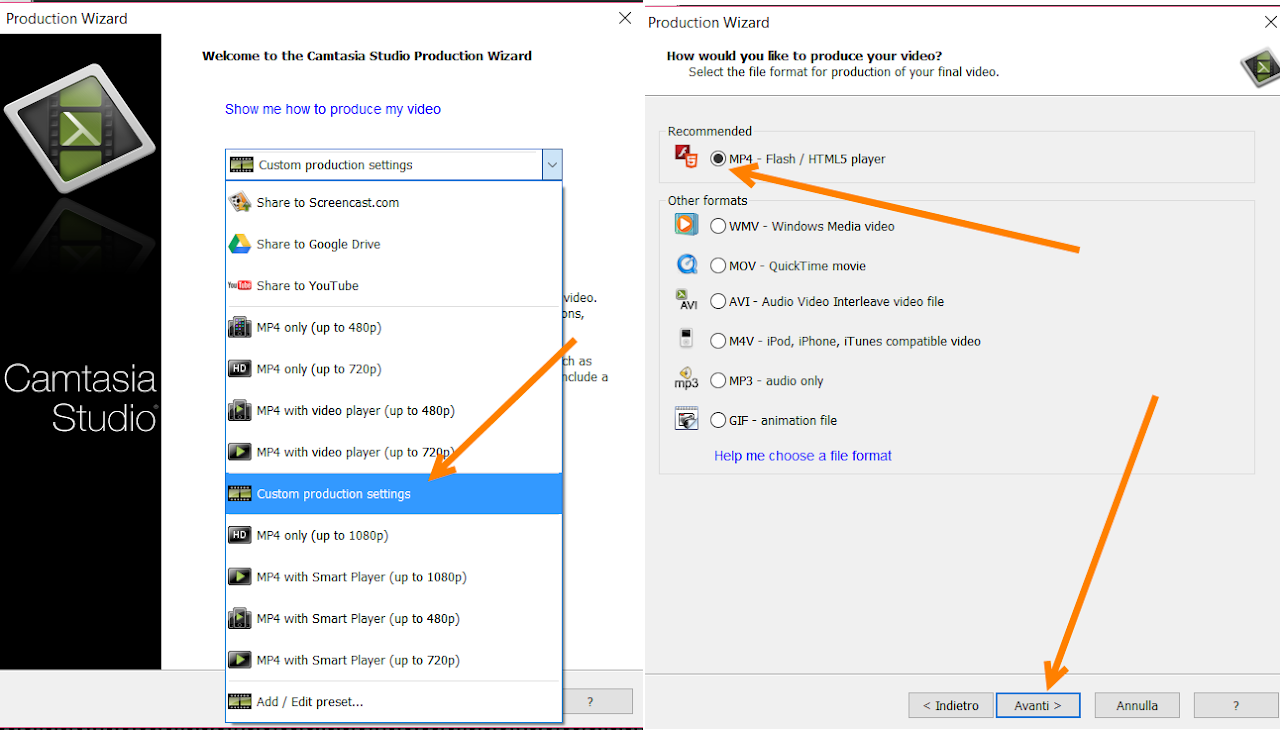
Si va sempre su Avanti, si dà un nome al file e si sceglie la cartella di uscita.

Il risultato sarà eccellente e si potrà mantenere anche l'audio del filmato originale.

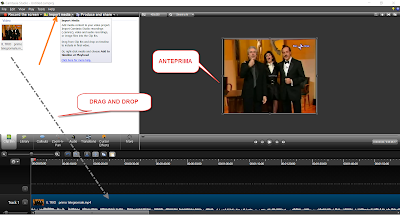

Nessun commento :
Posta un commento
Non inserire link cliccabili altrimenti il commento verrà eliminato. Metti la spunta a Inviami notifiche per essere avvertito via email di nuovi commenti.
Info sulla Privacy