Come passare da un formato video 4:3 a un formato 16:9 e come ritagliare un video per mostrarne solo una sua area con il software gratuito iWisoft Free Video Converter.
I video professionali più moderni sono quasi sempre di formato 16:9 che rappresenta il rapporto tra dimensione della larghezza e della altezza del video stesso. I video più vecchi specie se estratti da prodotti televisivi hanno invece un DAR, display aspect ratio, di 4:3.
In questo post vedremo non solo come passare da un formato 4:3 a 16:9 o viceversa ma anche come ritagliare un video per estrarre solo quello che si vede in una particolare area dello stesso. Per questa operazione utilizzeremo il software gratuito iWisoft Free Video Converter che però in questo momento ha i link di download rotti. Può comunque essere scaricato e installato dalla pagina di CCN.net.
Dopo l'installazione del programma da farsi con un doppio click sul file .exe, si aprirà l'interfaccia di iWisoft Free Video Converter che essenzialmente è un convertitore audio e video.

Si va su Add e si seleziona il video da ritagliare o da modificare. Successivamente si va sulla freccetta accanto a Profile per selezionare il formato video di uscita (AVI, MP4, WMV, ecc)

Su Output si sceglie la cartella di destinazione del video modificato quindi si va su Edit per aprire la finestra dell'Editor di iWisoft Free Video Converter e si seleziona la scheda Crop.
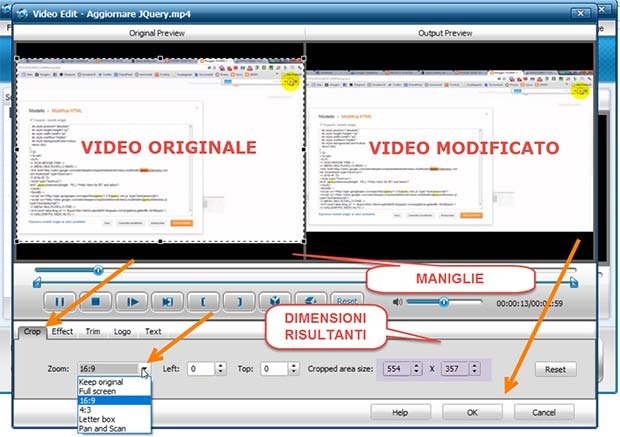
Si clicca nella freccetta accanto a Zoom per scegliere il formato. Di default verrà lasciato quello originale. Si potrà scegliere anche Full Screen, 16:9 o 4:3 con ovvio significato. Con Pan and Scan possiamo invece scegliere un formato diverso da quelli soliti. Nella finestra di sinistra viene mostrato il video originale e in quello di destra quello modificato. Per ritagliare il video possiamo operare nei campi Left, Top e Cropped area size per determinare la distanza dalla sinistra e dall'alto dell'inizio dell'area da ritagliare mentre nell'ultimo campo si potranno selezionare le dimensioni di tale area. Molto più semplicemente possiamo agire sulle maniglie per ritagliare l'area rettangolare da estrarre dal video

Cliccando sulla icona del Play possiamo vedere l'anteprima del video risultante. Quando siamo soddisfatti si va su OK e successivamente nella schermata principale su Start.

Ci verrà mostrato il processo quindi potremo aprire il video creato. Il video originale resterà intatto e verrà creato un secondo video anche se il salvataggio fosse fatto nella stessa cartella. Ho postato su Youtube tutta la procedura per il ritaglio e la modifica del formato di un video
Con iWisoft Free Video Converter si possono fare altre interessanti operazioni in un video come quella di estrarne una clip magari anche ritagliata che vedremo in un prossimo post.


Nessun commento :
Posta un commento
Non inserire link cliccabili altrimenti il commento verrà eliminato. Metti la spunta a Inviami notifiche per essere avvertito via email di nuovi commenti.
Info sulla Privacy