Come registrare tutto lo schermo e solo una sua area nei computer Windows con il programma gratuito open source CamStudio. Si possono aggiungere watermark, annotazioni, effetti, ecc.
Per illustrare il funzionamento di un programma o di una applicazione web è molto utile registrare tutto quello che accade nello schermo per poi commentarlo a beneficio di chi in seguito vedrà il video.
Questa operazione si chiama screencast e il programma di elezione per realizzarlo è senza dubbio Camtasia che ha il difetto non secondario di non essere gratuito ma piuttosto costoso. In questo articolo vedremo una alternativa gratuita a Camtasia che probabilmente è la migliore presente sul mercato.
CamStudio è un programma open source che può essere installato su Windows cliccando su Download. L'ultimo aggiornamento del programma risale al 2013 ma è perfettamente funzionante anche sul più recente OS Windows 10 oltre ai supportati sistemi operativi precedenti come Windows Vista e Windows 7.
Verrà scaricato il file camstudio.exe su cui dovremo fare un doppio click per passare alla installazione. Nella prima schermata si va su Next e nella seconda su Accept per accettare la licenza. Nella terza ci invitano alla installazione dell'antivirus Avast che possiamo evitare andando su Decline. Infine si clicca su Finish per terminare l'installazione che avrà comunque una appendice in cui ci verrà proposto l'installazione di altri software su cui andare ancora su Decline. L'interfaccia di CamStudio è piccola e piuttosto semplice
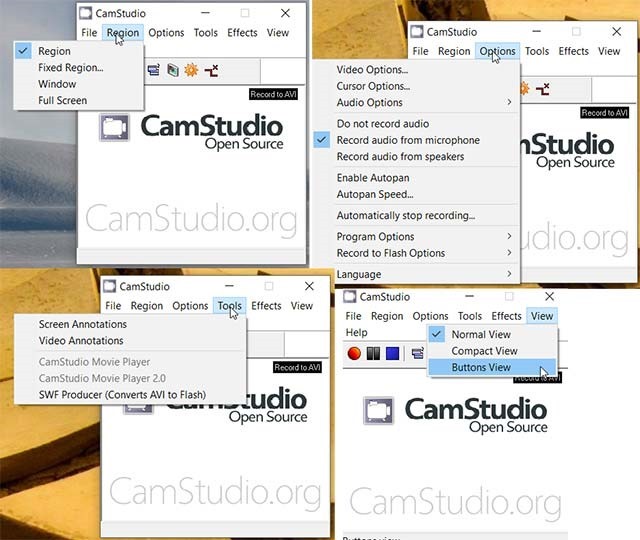
Il Menù ha le voci File, Region, Options, Tools, Effects, View e Help. Ci sono poi i tre bottoni classici per la Registrazione (tondo di colore rosso), per Mettere in Pausa (due strisce verticali grigie) e per lo Stop (quadrato di colore blu). C'è anche una icona a forma di stella per scegliere il formato di uscita tra AVI, MP4 e Flash. Ho pubblicato sul mio Canale Youtube uno screencast su come usare CamStudio
Cliccando su Region possiamo scegliere di registrare una finestra, un regione fissa, tutto lo schermo. Con la spunta su Region, dopo aver cliccato sul pulsante rosso, dovremo selezionare la regione dello schermo da registrare. Una opzione utile per registrare uno streaming di un video visibile in una area del browser.
In Options si può lasciare la spunta a Do not record audio per non registrarlo oppure optare per la registrazione di quello rilevato dal microfono o dagli altoparlanti. Le lingue supportate sono solo l'inglese e il tedesco. Quando si termina la registrazione cliccando sul bottone o andando su File -> Stop si dovrà scegliere la cartella di destinazione e dare un nome al file.
Si possono aggiungere Effetti, Annotazioni, Watermark andando su Effects -> Options

Nella finestra che si apre dovremo impostare i parametri e scegliere per esempio l'immagine da aggiungere come watermark. In Options -> Program Options -> Output directory si può scegliere la cartella di uscita del video registrato. Alla fine della registrazione, dopo un processo più o meno rapido a seconda della durata della stessa verrà mostrata la sua anteprima nel player nativo di CamStudio. Il file video potrà comunque essere aperto anche con un altro programma quale VLC.

CamStudio imposterà le sue scorciatoie da tastiera di default cioè F8 per iniziare a registrare, F9 per mettere in pausa, F10 per interrompere la registrazione, ecc. Queste Hotkeys potrebbero andare in conflitto con quelle di un altro programma simile già presente nel PC. Per evitare problemi si va su Options -> Program Options -> Keyboard Shorcuts per sceglierne altre e andare su OK. In conclusione CamStudio è una ottima alternativa gratuita per chi voglia registrare lo schermo del computer per creare screencast o tutorial o semplicemente per registrare una parte di uno streaming o di un video.


Nessun commento :
Posta un commento
Non inserire link cliccabili altrimenti il commento verrà eliminato. Metti la spunta a Inviami notifiche per essere avvertito via email di nuovi commenti.
Info sulla Privacy