Come creare dei video gratis a partire da filmati, immagini, musica, narrazione audio o video con effetti, transizioni, titoli, didascalie, ecc
Sono ormai diversi anni che la Microsoft ha ritirato il programma Movie Maker, che faceva parte della suite Windows Essentials, insieme ad altri programmi storici come Windows Live Writer, utilizzato da molti blogger per confezionare i loro post.
Nei PC Windows più vecchi è molto probabile che questo software esista ancora. Se il PC è passato a Windows 10 da un Windows 7 o 8 allora è quasi certo che sia presente. Si può controllare andando sul pulsante Start per poi digitare Movie Maker. Se tra i risultati di ricerca ci fosse Movie Maker come app desktop allora ci si può cliccare sopra per aprire l'interfaccia del software.
Se non fosse presente, si potrà comunque installare anche in qualsiasi versione di Windows 10. Movie Maker si può trovare nel sito CCM, che ha ancora molti programmi non più disponibili ufficialmente come iWisoft Free Video Converter. Alternativamente si può scaricare da questo link sotto forma di file ZIP.
Per la sua installazione si fa un doppio click sul file .exe quindi, nella finestra che si apre, si va sulla opzione Seleziona i programmi da installare. In certi casi potrebbe essere necessario cliccare su tale file con il destro del mouse per poi scegliere Esegui come amministratore. Tra i programmi disponibili, si lascia la spunta solo su Raccolta foto e Movie Maker quindi si va su Installa. Dopo la fine del processo si potrà aprire Movie Maker cercandolo nelle applicazioni recenti oppure digitandone il nome dopo aver cliccato su Start.
L'interfaccia di Movie Maker è molto intuitiva e si potranno aggiungere filmati e immagini trascinandone i file nell'area di lavoro del software. Sulla sinistra è visibile il player d'anteprima e in alto il corposo menù.

La procedura per creare video con Movie Maker l'ho illustrata in questo video tutorial pubblicato su Youtube
Nel video tutorial non ho potuto riprodurre l'audio inserito nel progetto con video sonori e file musicali, perché nella registrazione la sua qualità non rende bene mentre è perfetta quando si riproduce con Movie Maker.
Le immagini inserite nel progetto si vedranno per 7 secondi di default, mentre i video verranno aggiunti con una serie di miniature ciascuna delle quali rappresenta una durata sempre circa di 7 secondi. Per esempio un video di 35 secondi verrà inserito con cinque miniature. Per una maggiore qualità del video è opportuno che filmati e immagini aggiunte abbiano lo stesso rapporto tra larghezza e altezza.
Si va nel menù nella scheda Progetto e si clicca su Widesceen o su Standard per impostare le proporzioni. Con Widescreen saranno di 16:9 e con Standard di 4:3 intese come rapporto tra larghezza e altezza.
DURATA DELLE IMMAGINI E DEI VIDEO
Come detto di default le immagini aggiunte verranno visualizzate nel video risultante per 7 secondi. Per modificare questo tempo di permanenza, si clicca sopra al fotogramma in oggetto quindi si va su Modifica.

Si clicca sulla freccetta accanto a Durata, per impostare l'intervallo di tempo durante il quale l'immagine selezionata resterà visibile. Le opzioni vanno da 1 a 30 secondi. Si possono impostare intervalli di tempo diversi per ciascuna immagine. Per i video si può invece variare la velocità di riproduzione rallentandoli oppure velocizzandoli da 0,125x a 64x cioè da un rallentamento di 8 volte fino a una velocizzazione di 64 volte.
AGGIUNGERE TITOLI E SEPARARE IMMAGINI E VIDEO
Per aggiungere del Nero tra due immagini, tra due video o tra una immagine e un video, occorre andare su Home -> Titolo. Verrà aggiunta una immagine di default di sfondo nero della durata di 7 secondi. Senza digitare nulla possiamo settare la durata della immagine nera tra due elementi della timeline.

Se invece digitiamo il titolo, questo sarà visibile tra i due elementi in cui è stato inserito.

Possiamo personalizzare moltissimi parametri tra cui, colore dello sfondo, dimensione e famiglia dei font, grassetto, corsivo, allineamento, trasparenza e durata del fotogramma. Sulla destra in Formato si può scegliere anche il tipo di effetto di dissolvenza in entrata e uscita con cui mostrare il testo.
TAGLIARE, COPIARE, INCOLLARE, DIVIDERE I VIDEO
È sempre preferibile preparare i filmati prima di caricarli su Movie Maker, ma lo si può fare anche direttamente.

Cliccando con il destro del mouse in un punto del video, ci verrà mostrato un menù contestuale con le seguenti opzioni: Taglia, Copia, Incolla, Imposta punto iniziale, Imposta punto finale, Dividi, Zoom avanti e Zoom indietro. Il comando Dividi può servire per aggiungere un immagine dopo che si sia diviso il video in quel punto. I comandi Imposta Punto Iniziale e Imposta Punto Finale servono per essere più precisi quando si vuole selezionare, tagliare o incollare parti di video.
Nel programma Movie Maker c'è il pulsante Annulla (Ctrl+Z) per eliminare l'ultima modifica apportata che serve per tornare indietro nel caso avessimo sbagliato a fare dei tagli o delle aggiunte.
AGGIUNGERE MUSICA AL VIDEO
Con Movie Maker si possono aggiunger filmati che già abbiano del sonoro.È possibile però aggiungere altri file audio come una musica di sottofondo. Si va su Home -> Aggiungi musica.
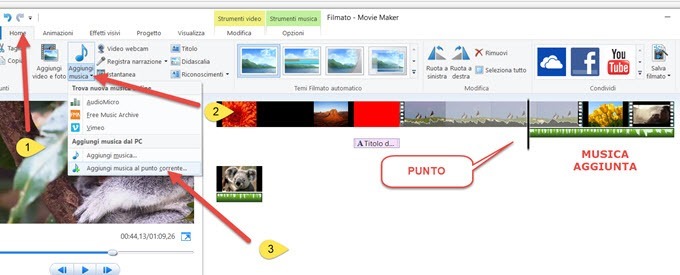
Si può cercare la musica negli archivi di AudioMicro, Free Music Archive e Vimeo. Se si decide di aggiungere la musica da un file del PC possiamo scegliere di aggiungerla a tutto il progetto oppure solo nel punto corrente. Questa seconda opzione è consigliabile quando nello stesso filmato ci siano video con sonoro e immagini che hanno già un loro audio. La musica aggiunta verrà mostrata nella Timeline sotto alle miniature dei video e delle immagini e si potrà ascoltare riproducendo l'anteprima.
REGOLARE VOLUME AUDIO E AGGIUNGERE LA DISSOLVENZA
Con Movie Maker si può regolare il volume dell'audio dei video e della musica inseriti nel progetto.

Se si fa un doppio click sulla traccia della musica, vengono visualizzati gli Strumenti musica con cui regolarne il volume sulla sinistra e eventualmente aggiungere una dissolvenza in entrata e in uscita. Lo stesso si può fare con i video. Verrà mostrata la scheda Strumenti video con le stesse opzioni.
AGGIUNGERE UNA NARRAZIONE AL VIDEO
Andando su Home -> Registra narrazione si può registrare un nostro audio p.e. per creare un video tutorial oppure per illustrare a parole le immagini che vengono riprodotte. Si clicca sul pulsante rosso per iniziarla e in quello quadrato per terminarla. L'audio verrà aggiunto alla timeline nel punto un cui è iniziata la narrazione

Cliccando sopra alla Narrazione nella Timeline, si visualizzano gli Strumenti Narrazione che sono simili a quelli già visti per regolare il volume della musica e dell'audio del video. L'opzione Video Webcam presente sempre su Home, serve per aggiungere una registrazione video della camera collegata al PC. Tale video dovrà essere salvato per poi essere aggiunto come un normale filmato.
AGGIUNGERE EFFETTI E TRANSIZIONI
Con Movie Maker si possono inserire effetti e transizioni in modo molto semplice. Si clicca sulla scheda Animazioni per aggiungere le Transizioni tra i vari fotogrammi.

Si clicca invece sulla scheda Effetti visivi per aggiungere gli effetti che saranno visibili in Anteprima passando il cursore sopra a ciascuno di essi. Sulla destra c'è uno strumento molto utile chiamato Zoom e Dettaglio per zoomare automaticamente in una data zona del video. Si tratta di un sistema semplificato simile allo Zoom di Camtasia. Molto utile quando si voglia evidenziare un dettaglio mostrato in una zona del video.
AGGIUNGERE DIDASCALIE E WATERMARK
Con Movie Maker non è possibile aggiungere un watermark di immagine ma si può inserire un logo testuale. Si va su Home -> Didascalia per poi aggiungere il Testo da immettere. Tale didascalia può servire anche per posizionare un testo sopra a una immagine per illustrarne il significato.

La differenza tra Titolo e Didascalia risiede nel fatto che se si va su Home -> Titolo, viene aggiunto un fotogramma mentre con Home -> Didascalia si aggiunge un testo sopra all'elemento selezionato. Anche per la Didascalia si possono usare gli strumenti per colore, famiglia di font e altro tipo di formattazione.
COME SALVARE IL FILMATO
Se siamo soddisfatti dalla riproduzione dell'anteprima, possiamo passare a salvare il video.

Si va su File -> Salva filmato per poi scegliere il formato di uscita che desideriamo. Per una qualità massima si seleziona Per schermo ad alta risoluzione. Si sceglie la cartella di destinazione e il nome del file. Inizierà il processo di encoding del video e al termine potremo riprodurre il video o aprirlo nella cartella.


Sono stata un idiota a farmi installare il 10. Il 7 era meglio -.- non capisco perché abbiano tolto movie market
RispondiEliminaMovieland Maker, cmq lo puoi installare anche su W10. Clicca sul collegamento "questo link" e apri il file Zip quindi installa Movie Maker seguendo le istruzioni della prima parte del video
RispondiElimina@#