Come ritagliare un video per mostrarne solo una zona o un dettaglio con i programmi gratuiti Avidemux, multipiattaforma, e VirtualDub
Ritagliare un'area di un video significa salvare solo una parte del filmato che può essere quella centrale o quella visibile in un angolo. Questa operazione serve per evidenziare un dettaglio del video o anche per eliminare qli watermark che solitamente sono inseriti in un angolo del player.
In questo articolo vedremo come procedere utilizzando due programmi gratuiti, di cui uno multipiattaforma, e un altro invece specifico per Windows che però non ha bisogno di installazione. Il video risultante potrà poi essere ridimensionato per renderlo di dimensioni identiche a quello originale.
I due programmi che intendo usare per ritagliare una zona di un filmato sono Avidemux e VirtualDub. Il primo programma può essere scaricato dalla pagina di Download di Avidemux con link per Windows, Mac e Linux. Gli utenti di Windows e Linux possono scegliere tra le versioni a 32bit e a 64bit.
VirtualDub può invece essere scaricato dalla sua homepage solo per Windows per 32bit e per 64bit. La versione a 32bit funziona pure nei PC a 64bit anche meglio di quella a 32bit. Verrà scaricato un archivio ZIP che dovrà essere scompattato, cliccandoci sopra con il destro del mouse, per poi andare su Estrai tutto. Alternativamente si può usare anche un programma terzo come 7Zip.
COME RITAGLIARE UN VIDEO CON AVIDEMUX
Dopo aver fatto un doppio click sul file .exe, si segue il wizard di installazione quindi si apre Avidemux. Si clicca su File -> Apri e si seleziona il file del video su cui operare

Nella barra di sinistra si sceglie l'output video, p.e. Mpeg4 AsSP (xvid4), e il contenitore output, p.e. MP4 Muxer. Si clicca quindi su Filtri nella sezione Output video.

Verrà aperta una finestra in cui cliccare con il destro del mouse su Crop, per poi scegliere Aggiungi. Nella nuova finestra si potrà configurare il filtro Crop numericamente o graficamente.

In alto a sinistra si possono impostare i valori numerici per nascondere i relativi pixel rispettivamente dall'alto, dal basso, da destra e da sinistra. La parte del video da nascondere, verrà visualizzata di colore verde. Sotto i parametri numerici c'è il cursore per visualizzare tutto il video ritagliato. Ci si può aiutare con le maniglie posizionate in alto a sinistra e in basso a destra per ritagliare l'area che ci interessa. Si va su OK.

Il filtro Crop verrà aggiunto ai Filtri Attivi e verrà mostrata anche la nuova risoluzione. Nel test siamo passati da 1280x720 a 614x290 pixel. Per fare le cose molto professionali, si può mantenere lo stesso rapporto tra larghezza e altezza del video originale. Volendo si può ritornare alla vecchia risoluzione, rimanendo nella stessa finestra e cliccando con il destro del mouse su swsResize per poi andare su Aggiungi.

Nella finestra di configurazione di questo nuovo filtro

si può impostare la nuova risoluzione mantenendo le proporzioni bloccate o meno o selezionando il tipo di sorgente tra 4:3, 16:9 e 1:1. Si va su OK quindi si clicca su Anteprima, per vedere i cambiamenti introdotti. Se siamo soddisfatti, si va su Chiudi, quindi su File -> Salva per poi selezionare la cartella di destinazione.
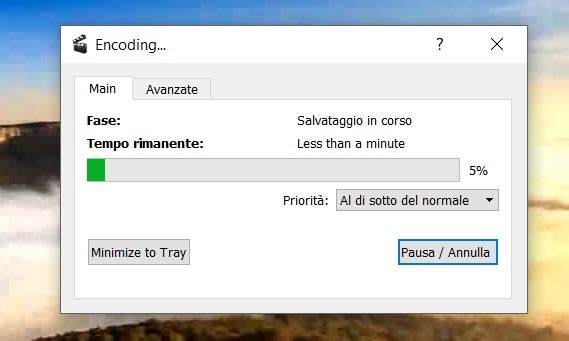
Si potrà seguire l'andamento dell'encoding per poi riprodurre il video risultante finito nella cartella di output. Ho pubblicato sul mio Canale Youtube il tutorial riferito sia a Avidemux che a VirtualDub
Gli utenti Windows possono usare anche VirtualDub per ritagliare un video.
COME RITAGLIARE UN VIDEO CON VIRTUALDUB
Per aprire VirtualDub, si fa un doppio click sul file VirtualDub.exe presente nella cartella di VirtualDub che ricordo non ha bisogno di installazione. Il filmato verrà mostrato su due finestre.
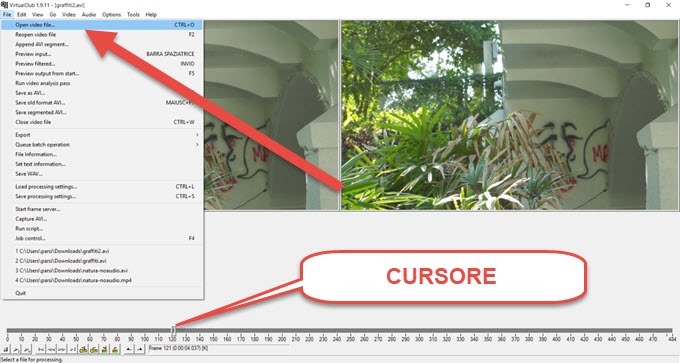
La prima finestra è quella del video originale mentre la seconda mostrerà il video modificato. In basso è visibile il cursore per spostarci all'interno del video. Si va su Video -> Filters che aprirà una finestra.

Si clicca sul pulsante Add e si sceglie Resize nell'elenco dei Filtri quindi si va due volte su OK.

Il filtro Resize verrà aggiunto alla finestra. Si clicca su Cropping per impostare il ritaglio.

L'area da ritagliare può essere impostata con i parametri numerici oppure più semplicemente spostando le quattro maniglie. Si va su OK in basso a destra. Opzionalmente si può poi fare un doppio click sul filtro Resize per modificare la risoluzione del file estratto magari per mantenerla identica a quella del video originale.

Si va due volte su OK per visualizzare l'anteprima del video ritagliato nella seconda finestra.

Infine si va su File -> Save as AVI per poi scegliere nome e cartella di output del video. Inizierà l'encoding fotogramma per fotogramma, la cui percentuale completata verrà mostrata in una finestra. Alla fine del processo, potremo aprire e riprodurre il filmato ritagliato dalla cartella di output.


Nessun commento :
Posta un commento
Non inserire link cliccabili altrimenti il commento verrà eliminato. Metti la spunta a Inviami notifiche per essere avvertito via email di nuovi commenti.
Info sulla Privacy