Come eliminare il watermark o logo o filigrana da un video con il programma gratuito VirtualDub e con il plugin LogoAway.
Gli watermark, o filigrana in italiano, sono dei marchi, dei logo o dei testi aggiunti in un angolo di un video per affermarne la paternità. Tali filigrane sono mostrate anche da tutte le emittenti televisive e quindi rimangono nei filmati quando si registra un programma.
Il watermark può essere nascosto con un banner scuro, posizionato come fosse una immagine in overlay sul video. In questo articolo vedremo invece come nasconderlo con un programma gratuito e sostituirlo con i contenuti che sono adiacenti alla stessa filigrana.
Nel caso in cui lo sfondo del video sia omogeneo o quasi, si otterranno dei risultati veramente sorprendenti. Ricordo che un sistema molto semplice per aggiungere un watermark a un video, anche semitrasparente, è quello i usare iWisoft Free Video Converter. Un altro un po' più complesso, ma neanche tanto, è quello di usare Shotcut.
Per togliere la filigrana si potrebbe usare un programma professionale come Photoshop After Effect che però è molto costoso. In questo articolo vedremo come procedere con un software gratuito per Windows che non ha neppure bisogno di installazione.
L'eliminazione dello watermark si può fare anche ritagliando il video, visto che la filigrana viene solitamente inserita in uno dei quattro angoli. In questo modo però si perde parte dello schermo del video stesso. Vediamo invece come procedere con VirtualDub che può essere scaricato dalla sua pagina di Download. Il nostro obiettivo sarà quello di nascondere la filigrana sostituendola con i colori dello stesso video.

VirtualDub ha versioni per 32bit e per 64bit, però quest'ultima qualche volta non riesce a rilevare perfettamente i plugin installati. Consiglio quindi di scaricare la versione a 32bit anche nel caso di un OS a 64bit e magari controllarne il corretto funzionamento. Verrà scaricato un file ZIP su cui cliccare sopra con il destro del mouse e scegliere Estrai tutto, oppure selezionare 7Zip -> Estrai in ..., se si è installato il software 7Zip.
VirtualDub non è però sufficiente per nascondere la filigrana. Dobbiamo anche scaricare il plugin LogoAway. Si clicca su filter nel link Download Logoaway v4.01 filter. Verrà scaricato un altro file ZIP che dovremo scompattare cliccandoci sopra con il destro del mouse, per poi scegliere Estrai tutto, oppure usare 7Zip.
Nella cartella di Logoaway sarà presente un solo file denominato logoaway.vdf . Tale file dovrà essere spostato o copiato con il drag&drop nella cartella dei plugin di VirtualDub (plugins32 per il programma a 32bit e plugins64 per la versione a 64bit).

A questo punto potremo anche iniziare a utilizzare VirtualDub, ma questo programma funziona solo con i codec del formato AVI. Se abbiamo un video in un diverso formato, possiamo convertirlo in AVI con Video To Video oppure installare altri codec. Se scegliamo questa seconda opzione, apriamo la pagina di FFInput Driver per scaricarli. Si scorre la pagina verso il basso fino a trovare il link FFMpeg Input Plugin 1.8.5.0. Ci si clicca sopra per scaricare un file .exe. Con doppio click su tale file, si inizierà l'installazione. Verranno aperte le finestre del wizard di installazione in cui dovremo scegliere la cartella del nostro PC in cui è presente VirtualDub. Se p.e. VirtualDub è rimasto nella cartella Download anche dopo averlo scompattato, si sceglie tale percorso.
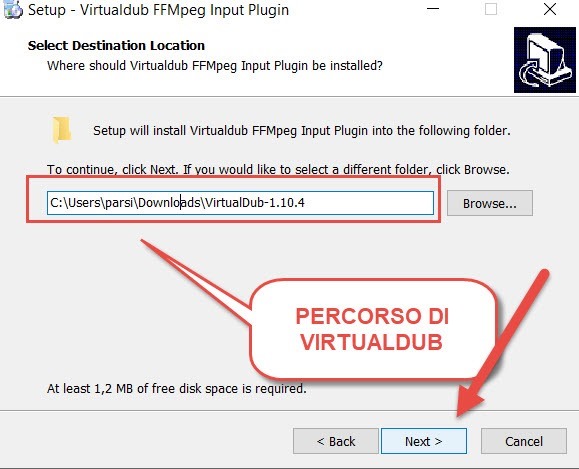
Dopo l'installazione di questi codec, VirtualDub sarà in grado di aprire anche file diversi da AVI.
VIDEO TUTORIAL PER ELIMINARE IL WATERMARK
Ho pubblicato sul mio canale Youtube il video tutorial di tutta la procedura
Qui di seguito riporto i passaggi di tutto il procedimento.
COME NASCONDERE LA FILIGRANA NEI VIDEO
Si apre VirtualDub, facendo un doppio click sul file VirtualDub.exe.
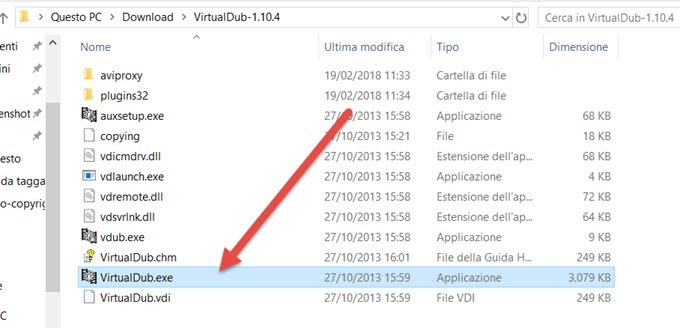
Nella interfaccia che si apre, si va su File -> Open Video File e si seleziona il file video da modificare

Successivamente si va su View -> Pane Layout e si mette la spunta su Auto-size panes, per visualizzare il video originale a sinistra e quello modificato a destra. Nel video di test il watermark si trova in alto a destra.
Si clicca su Video -> Filters quindi si clicca su Add nella finestra che si apre.

Verranno elencati tutti i filtri presenti e, tra questi, ci sarà pure quello Logoaway, che abbiamo appena aggiunto e su cui dobbiamo cliccare per selezionarlo. Si va poi su OK per chiudere momentaneamente la finestra. Nella finestra precedente, verrà quindi aggiunto il filtro Logoaway. Si clicca su Cropping.

Verrà aperta una nuova finestra, in cui dobbiamo agire sulle maniglie per trovare le coordinate della filigrana.

Si racchiude il watermark tra le maniglie in tutti e quattro i lati.

In alto a sinistra saranno visualizzate le coordinate della posizione della filigrana.
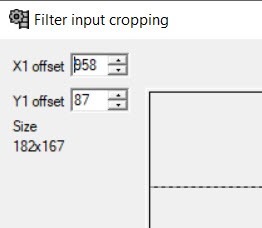
Occorre prenderne nota magari facendo uno screenshot. Nel caso in oggetto, la filigrana ha dimensioni 182x167 pixel ed è posizionata a 958 pixel sull'asse delle X e a 87 pixel sull'asse delle Y (a partire dall'alto). Si chiude la finestra del Cropping cliccando sulla crocetta, quindi si fa un doppio click sulla riga di Logoaway.

Verrà aperta la stessa finestra che era stata chiusa in precedenza. Stavolta però dobbiamo configurare Logoaway. Si inseriscono i dati della dimensione del watermark e delle sue coordinate, così come le abbiamo trovate con Cropping. Si clicca quindi su Show preview per vedere come diventa il video con l'applicazione del filtro.

Spostando manualmente il cursore, potremo far scorrere tutto il video. Al posto del watermark, si visualizzerà un rettangolo che di volta in volta prenderà una colorazione simile a quella dello sfondo. Se fosse visibile una porzione del watermark, significa che abbiamo preso male le misure, e che quindi dovremo modificare i parametri numerici che sono stati inseriti per poi ritornare nuovamente su Show Preview.
Si va su OK nella finestra di Logoaway quindi ancora su OK nella finestra dei Filtri.

Nella Home si va su File -> Save as AVI per poi scegliere la cartella di destinazione e dare un nome al file. Si clicca su Salva e inizierà il processo di encoding di fotogramma per fotogramma. Finalmente potremo andare nella cartella di output e riprodurre il video con il watermark nascosto in modo naturale e senza un rettangolo scuro.


Nessun commento :
Posta un commento
Non inserire link cliccabili altrimenti il commento verrà eliminato. Metti la spunta a Inviami notifiche per essere avvertito via email di nuovi commenti.
Info sulla Privacy