Come togliere gli intervalli pubblicitari registrati insieme a programmi, film o serie TV con il software gratuito Video To Video Converter.
Ci sono moltissimi modi per registrare programmi televisivi, film o serie TV. Lo si può fare con apparecchi specifici per registrare i contenuti televisivi e ci sono pure decoder per il satellite e per il digitale terrestre che ci consentono di salvare i programmi.
L'avvento delle Smart TV ha inoltre rivoluzionato anche questo aspetto della fruizione televisiva. Le trasmissioni televisive possono essere registrate anche dal computer, visto che la maggior parte delle emittenti sono visibili pure online. Non ultimo possiamo usare servizi tipo VCast per programmare la registrazione di un programma.
Da computer di può registrare un programma televisivo da una finestra con software come Camtasia o il gratuito CamStudio. Le emittenti che sono visibili senza abbonamento hanno l'esigenza di produrre reddito inserendo degli annunci pubblicitari all'interno delle loro trasmissioni.
Questi spot pubblicitari vengono ovviamente registrati insieme a tutto il resto. Possiamo seguire il programma con in mano il telecomando del registratore, per mettere in pausa quando c'è la pubblicitàm oppure non preoccuparci troppo degli annunci e registrare tutto per poi togliere la pubblicità in un secondo tempo.
In questo articolo vedremo appunto come eliminare le interruzioni pubblicitarie da un video registrato alla TV. Si utilizza il software gratuito Video To Video Converter per Windows in versione standard o portatile. Si va su Downloads per poi cliccare sul link per scaricare il file .exe. Ho già parlato di questo eccellente programma nel post su come ruotare o riflettere un video.
Si tratta di estrarre dal video le parti senza pubblicità per poi riunirle in un solo filmato. Ho pubblicato nel mio canale Youtube il video tutorial di tutto il procedimento
Dopo aver aperto Video To Video Converter si va su Strumenti -> Dividi video.
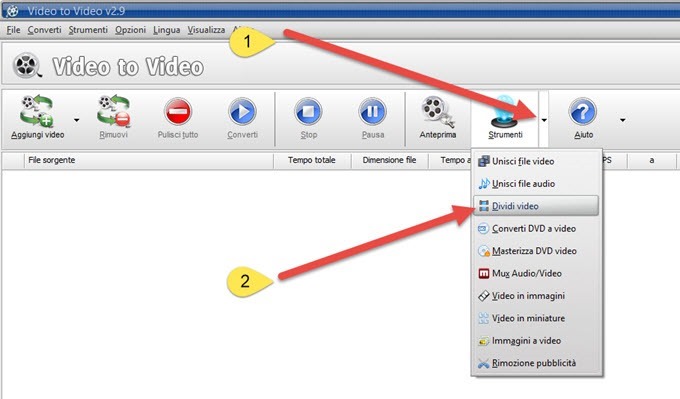
Verrà aperta una nuova finestra di anteprima. Si clicca su File -> Carica File Sorgente

Con il cursore ci potremmo spostare su tutta la durata del video. Si va sulla icona della parentesi quadra aperta per contrassegnare l'inizio della clip da salvare. Con il cursore si scorre il video fino a trovare l'inizio della prima interruzione pubblicitaria per poi cliccare sulla icona della parentesi quadra chiusa.

La parte del cursore selezionata si colorerà di azzurro. Si clicca su Aggiungi Segmento per salvare la clip. Si scorre il video, tralasciando la parte in cui sono presenti le interruzioni pubblicitarie.

Si clicca nuovamente sulla icona della parentesi quadra aperta per salvare la nuova clip senza la pubblicità.

Si va sulla icona della parentesi quadra chiusa, quando inizia una nuova interruzione pubblicitaria. Si clicca su Aggiungi segmento per salvare la seconda clip. Si scorre il cursore per eliminare la parte del video con la pubblicità, quindi si salva una terza clip con lo stesso sistema e così via fino alla fine del video.

In basso a sinistra verrà visualizzato il numero di clip che sono state salvate. Si va su OK. Nella pagina successiva si sceglie il formato di uscita, che può essere anche adatto a un dispositivo mobile. Si va su OK in basso a destra.
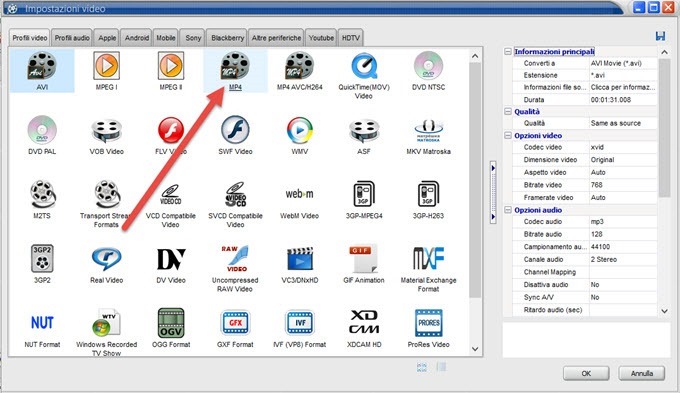
Le clip verranno inserite nella schermata iniziale di Video To Video. In basso si seleziona la cartella di destinazione dei video che verranno creati. Si seleziona il primo video e si va su Converti.

I video estratti prenderanno il nome di quello originale con l'aggiunta del numero della clip. Adesso dobbiamo riunirli in un solo filmato con lo stesso programma. Si va su Pulisci tutto e si torna su Strumenti -> Unisci File Video. Nella finestra che si apre si va su Aggiungi -> File e si selezionano tutte insieme le clip estratte.

Si possono selezionare tutte insieme tenendo premuto Ctrl per poi cliccarci sopra con il mouse. Si clicca su OK. Nella pagina successiva si sceglie il formato di uscita e si va ancora su OK.
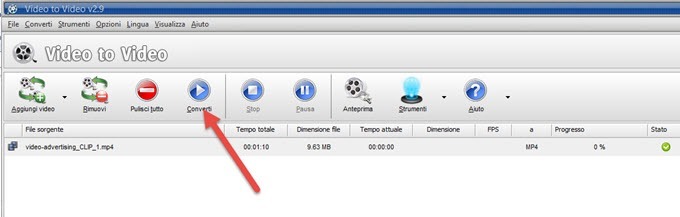
Nella pagina principale si clicca su Converti dopo aver selezionato il video unione che prenderà il nome della prima clip. Verrà mostrato come in precedenza il progresso della conversione fino a che non sarà terminata. A questo punto il video risultante non avrà più le interruzione pubblicitarie e potrà essere riprodotto dalla cartella di destinazione.



Nessun commento :
Posta un commento
Non inserire link cliccabili altrimenti il commento verrà eliminato. Metti la spunta a Inviami notifiche per essere avvertito via email di nuovi commenti.
Info sulla Privacy