Come ruotare, ribaltare e riflettere orizzontalmente un video con il software gratuito Video To Video Converter.
Mi ricordo che diversi anni fa c'erano dei canali su Youtube specializzati nel ripubblicare i video scaricati dalla RAI, da Mediaset e da altri creatori di contenuti. Per non incorrere nei controlli automatici dell'algoritmo di Youtube che rilevava i video copiati, tali filmati venivano ripubblicati a specchio, cioè dopo averli ribaltati in senso orizzontale con quello che era a sinistra che andava a destra e viceversa.
Dal punto di vista geometrico si trattava di applicare una trasformazione simmetrica secondo la retta verticale al centro del video. Attualmente mi risulta che Youtube sia in grado di rilevare queste modifiche fittizie. In inglese questa operazione si chiama horizontal flip mentre un ribaltamento in senso verticale si chiama vertical flip.
Quando si scarica un video dal web può anche capitare che tale filmato si mostri ruotato a destra o a sinistra. Si tratta di una cosa rara ma tutt'altro che impossibile. In questo articolo vedremo come ruotare a destra o a sinistra e come ribaltare verticalmente o orizzontalmente un video con un programma gratuito per Windows.
Avevo già illustrato come procedere in tal senso con il software multipiattaforma e open source Avidemux, ancora valido per utenti Mac e Linux. Chi usa un PC Windows troverà molto più semplice utilizzare un programma gratuito che essenzialmente è un convertitore video ma che ha molte altre funzionalità.
Video To Video Converter è il programma in oggetto, che i programmatori hanno creato per Windows 7, ma che è perfettamente compatibile anche con Windows 10. Si va su Downloads per scaricare la versione standard oppure la versione portatile in formato autoestraente oppure in file Zip.
Dopo aver scaricato il file videotovideo_setup.exe, ci si fa sopra un doppio click per iniziare l'installazione. Dopo aver cliccato sul Sì verrà aperto il wizard per configurare l'installazione. Nella prima schermata si va su Next, mentre nella seconda si mette la spunta su I accept the agreement per poi andare ancora su Next.
Si va ancora su Next per quattro volte nelle schermate successive, per poi cliccare su Install. Inizierà l'installazione vera e propria e, alla sua conclusione, cliccheremo su Finish per aprire Video To Video Converter. Si potrà scegliere la lingua italiana che è supportata. L'interfaccia di Video To Video Converter è la seguente

Si va su Aggiungi video -> File oppure su File -> Aggiungi video per importare il video da modificare. Ho pubblicato sul mio canale Youtube un video tutorial di tutta la procedura.
Dopo aver selezionato il video da riflettere o ruotare, verrà aperta una finestra per selezionare il formato di uscita.

Nella parte alta della finestra sono visibili diverse schede: Profili video, Profili audio, Apple, Android, Mobile, Sony, Blackberry, Altre Periferiche, Youtube e HDTV per creare il video con il profilo giusto per il dispositivo con cui lo vogliamo riprodurre. Nella scheda Mobile si potrà selezionare anche il modello del dispositivo mobile. Video To Video supporta più di 200 formati in entrata tra cui quelli più utilizzati. Anche i formati in uscita supportati sono moltissimi tra cui AVI, DIVX, MPEG, FLV, SWF, MOV, WMV, ASF, MKV, VOB, 3GP, VCD, SVCD, GIF, MP4, ecc...
Nella barra visibile sulla destra ci sono gli strumenti di configurazione. Su Qualità è bene selezionare Same as source oppure Highest per la qualità migliore. Verso il basso troveremo la sezione Avanzato.

Sono presenti gli strumenti Ruota e Flip che di default sono impostati entrambi sul No. Cliccando sul No si può scegliere Left e Right per Ruota e Horizontal Flip, Vertical Flip e XY Flip per Flip.
Con il primo strumento possiamo ruotare il video di 90° verso sinistra o verso destra. Horizontal Flip e Vertical Flip servono per riflettere il video orizzontalmente e per ribaltarlo verticalmente. XY Flip applica una riflessione orizzontale e verticale che in definitiva non è altro che una simmetria rispetto al centro del video. Con tale impostazione quello che sta in alto a destra andrà in basso a sinistra e viceversa.
Dopo aver scelto il tipo di riflessione si va su OK per chiudere la finestra e tornare nella finestra principale.
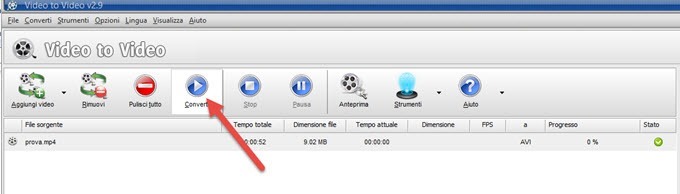
È opportuno andare sulla icona a destra della Cartella di destinazione per scegliere la cartella in cui inviare il video processato. Si seleziona il video cliccandoci sopra quindi si va su Converti. Verrà mostrata la percentuale del processo di conversione nella colonna Progresso e in una finestra in basso.

Il video potrà essere aperto andando nella cartella di output. Dal menù di Video To Video, andando su Opzioni -> Impostazioni si possono personalizzare molte funzioni di questo interessante software.


Nessun commento :
Posta un commento
Non inserire link cliccabili altrimenti il commento verrà eliminato. Metti la spunta a Inviami notifiche per essere avvertito via email di nuovi commenti.
Info sulla Privacy