Come riprodurre con la sintesi vocale un testo preimpostato all'avvio di Windows come benvenuto e avviso che il PC è pronto all'uso.
Il computer con cui sto scrivendo questo articolo, all'avvio riproduce una voce sintetica femminile che mi saluta e che mi dà il benvenuto. Può sembrare una funzionalità sovrabbondante e una chicca inutile ma ha anche una sua importanza pratica.
Infatti solo dopo aver ascoltato quel messaggio vocale, sono sicuro che il PC ha caricato tutti i servizi più importanti e che quindi è pronto all'uso e all'apertura del browser. In realtà i computer Windows all'avvio mostrano, o mostravano, una schermata di blocco e un campo in cui immettere la password.
Nei computer con un unico utente, e che non vengono lasciati in luoghi pubblici, la password è solo una perdita di tempo e si può disabilitare il suo inserimento. Il messaggio vocale diventa quindi l'avviso che il computer è pronto per l'uso. Devo dire per la mia esperienza personale, che fa anche un certo effetto su chi lo ascolta che inevitabilmente chiede come sia stato possibile inserirlo.
Su Windows 10 si può anche mostrare un messaggio testuale all'avvio del PC ma occorre modificare il registro. Tale messaggio può contenere l'indirizzo del proprietario e quindi essere utile in caso di smarrimento. In questo articolo vedremo come inserire il messaggio vocale nella Esecuzione Automatica senza modificare il registro.
In Windows 10 infatti si possono installare dei programmi che iniziano a girare all'avvio ed è buona norma permettere solo a quelli utili, di essere aperti in modo automatico, e disattivare quelli che ne rallentano l'apertura.
CREARE IL MESSAGGIO VOCALE
Su Windows 10, anche se non aggiornato, dovrebbe essere disponibile la funzione della sintesi vocale che permette di convertire un testo in un file audio. Aprite il programma Blocco Note e incollate questo testo
speaks="Ciao Ernesto, benvenuto nel tuo PC"
Set speech=CreateObject("sapi.spvoice")
speech.Speak speaks
per la sintesi di una voce maschile. Incollate invece quest'altro testo
speaks="Ciao Ernesto, benvenuto nel tuo PC"
Set speech=CreateObject("sapi.spvoice")
Set speech.Voice = speech.GetVoices("gender=female").Item(0)
speech.Speak speaks
se preferite un messaggio vocale con una voce femminile. Ovviamente il testo colorato di blu può essere personalizzato a piacere. Si salva il file e gli si dà il nome benvenuto.txt. Adesso dobbiamo modificare l'estensione del file da .txt in .vbs. Per essere sicuri di farlo nel modo corretto, aprite la cartella in cui avete salvato il file e cliccate sulla scheda Visualizza di Esplora file per poi mettere la spunta a Estensioni nomi file.
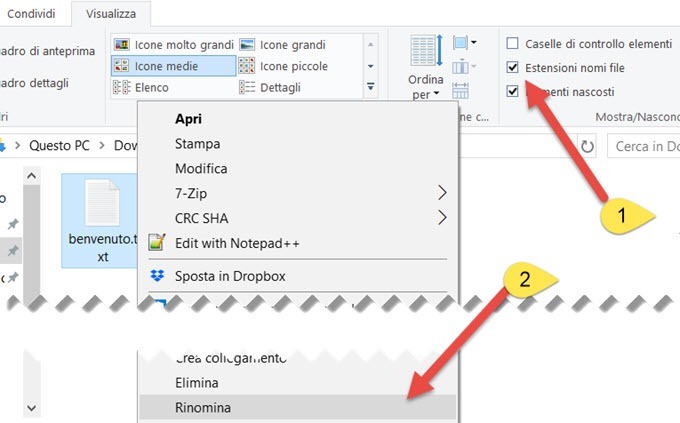
Si clicca con il destro del mouse sul file quindi si va su Rinomina. Si cambia il nome al file in benvenuto.vbs. Verrà aperto un messaggio di avviso in cui Windows ci informa che il file potrebbe essere inutilizzabile. Si va sul Sì per rendere la modifica effettiva. Per essere sicuri che il file venga riprodotto correttamente da Windows, ci si fa sopra un doppio click e si ascolta la voce sintetica che riproduce. Se è tutto OK passiamo alla seconda parte.
INSERIMENTO DEL FILE NELLA ESECUZIONE AUTOMATICA
Adesso apriamo la cartella della Esecuzione Automatica, che si può trovare aprendo Esplora File e incollando questo percorso nel campo sotto al menù,
C:\Users\nomeutente\AppData\Roaming\Microsoft\Windows\Start Menu\Programs\Startup
per poi andare su Invio. Al posto di nomeutente va inserito quello vostro. Si aprono due finestre di Esplora File quindi, con il drag&drop, si trascina il file benvenuto.vbs nella cartella Esecuzione Automatica.

Tale file verrà spostato o copiato in tale cartella. Se la cartella AppData non fosse visibile, andate su Visualizza in Esplora File e mettete la spunta a, oltre a Estensioni nomi file, anche a Elementi nascosti. Al prossimo avvio di Windows ascolterete quel messaggio. Si possono anche personalizzare le voci della sintesi vocale andando su Impostazioni -> Accessibilità -> Assistente vocale -> Voce -> Scegli una voce. Si può scegliere tra tre voci italiane (Cosimo, Elsa e Elsa desktop) oltre a cinque voci sintetiche in lingua inglese. Con i due cursori visibili in basso si potranno anche modificare Velocità, Tonalità e Pause nella intonazione.


Nessun commento :
Posta un commento
Non inserire link cliccabili altrimenti il commento verrà eliminato. Metti la spunta a Inviami notifiche per essere avvertito via email di nuovi commenti.
Info sulla Privacy