Come aprire, creare e gestire file ZIP con 7-Zip e come aprire e creare file RAR gratis
Un file di archivio è un file che è stato compresso per risparmiare spazio. Ci sono molti algoritmi di compressione e il più utilizzato è quello ZIP, diffusissimo nei sistemi operativi Windows e supportato di default anche nei computer Apple. Nei PC Windows è stato inserito anche un tool nativo per aprire i file compressi in formato ZIP e quindi riportarli allo stato originale.
Quando si clicca con il destro del mouse sopra a un file ZIP, nel menù contestuale di Windows 10, si potrà scegliere Estrai tutto per aprire i file compressi o per scompattarli come spesso si usa dire. Il formato ZIP è libero mentre un altro formato molto usato per la compressione dei dati, il formato RAR, è un formato proprietario. La compressione di una cartella può essere utile anche per ridurla a un solo file per condividerla più facilmente.
In questo articolo vedremo come usare un programma piuttosto piccolo per Windows, in grado di gestire la maggior parte dei formati compressi, per aprirli, crearli e anche criptarli. Alla fine del post vedremo come, con un artificio, sia anche possibile creare file RAR senza acquistare alcun programma a pagamento.
7-Zip è uno di quei programmi che vanno installati in tutti i computer Windows 10 data la loro utilità e versatilità. 7Zip è in grado di creare file di archivio nei formati 7z, XZ, BZIP2, GZIP, TAR, ZIP e WIM e di aprire file nei formati AR, ARJ, CAB, CHM, CPIO, CramFS, DMG, EXT, FAT, GPT, HFS, IHEX, ISO, LZH, LZMA, MBR, MSI, NSIS, NTFS, QCOW2, RAR, RPM, SquashFS, UDF, UEFI, VDI, VHD, VMDK, WIM, XAR e Z.
Per scaricare 7Zip si va nella sua Pagina di Download per scaricare il file .exe nella versione a 32bit o a 64bit. L'ultimo aggiornamento di 7-Zip è recentissimo ed è datato 28 Gennaio 2018. Si fa un doppio click sul file .exe per iniziare l'installazione, seguendo le finestre del wizard. Alla fine del processo, si va su Start e si cerca 7-Zip File Manager nella cartella 7-Zip, oppure digitandolo, dopo aver cliccato su Start. L'interfaccia dovrebbe essere in italiano. Se non lo fosse, si va su Tools -> Options -> Language e si sceglie la lingua italiana.
7-Zip aggiunge delle voci al menù contestuale, quando si clicca con il destro del mouse su un file o una cartella.
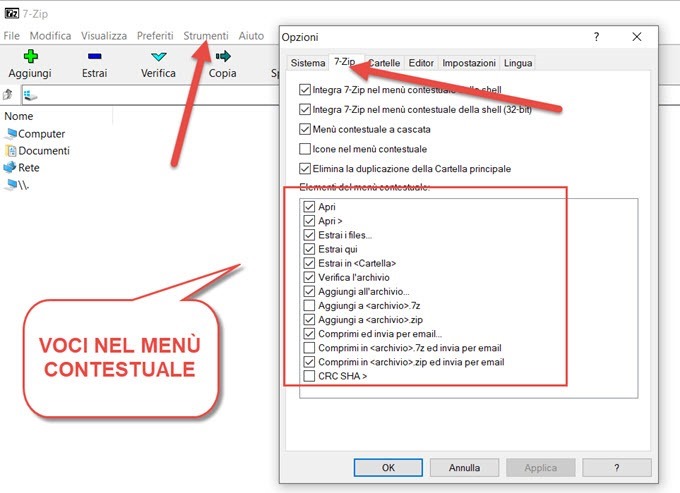
Le voci aggiunte sono sovrabbondanti e, andando su Strumenti -> Opzioni -> 7-Zip, si possono lasciare solo quelle che riteniamo utili. Per esempio la voce CRC SHA confesso che ho dovuto fare una ricerca per capire a cosa si riferisse. Anche le opzioni per la creazione di archivi 7z, il formato di default di 7-Zip, possono essere tralasciate. Dopo aver lasciato la spunta solo alle voci che ci interessano, si va su Applica quindi su OK.
Di solito il File Manager di 7-Zip si apre solo per modificare le impostazioni e il programma si usa quasi esclusivamente con il menù contestuale del cursore.
CREARE FILE ZIP CON 7-ZIP
Per creare un file ZIP, si clicca con il destro del mouse su un file o su una cartella di Esplora File per poi scegliere 7-Zip -> Aggiungi all'archivio... oppure Aggiungi a [nome file o cartella].zip.

Nel primo caso si apre una finestra di configurazione, mentre nel secondo caso si crea immediatamente il file ZIP con lo stesso nome del file o della cartella su sui abbiamo cliccato con il destro del mouse.
APRIRE FILE ZIP CON 7-ZIP
Per visualizzare quello che c'è all'interno di un file ZIP, ci si può fare sopra un doppio click e aprirlo con Esplora File. Saranno visibili i file compressi che contiene e che potranno essere aperti singolarmente. Però per avere tutto il file o la cartella originale decompressi, ci si clicca sopra con il destro del cursore.

Si sceglie 7-Zip per poi optare per tre possibilità: 1) Estrai i files... per scegliere la cartella di destinazione, 2) Estrai qui per estrarre i file nella cartella corrente, 3) Estrai in [nome cartella] per estrarre i file all'interno di una cartella con lo stesso nome del file ZIP. La terza opzione è quella più utilizzata.
COME CREARE FILE COMPRESSI DI ALTRO FORMATO CON 7-ZIP
Con 7-Zip si possono creare file compressi in formati diversi dallo ZIP. Si clicca sempre con il destro del mouse sul file o sulla cartella da comprimere, poi si sceglie nel menù contestuale 7-Zip -> Aggiungi all'archivio...

Verrà aperta una finestra di configurazione in cui, in Formato dell'archivio, si potrà scegliere 7z, TAR, WIM o ZIP. Si andrà poi in basso su OK per creare il file di archivio del formato prescelto.
COME CREARE FILE COMPRESSI CRIPTATI
Con 7-Zip si possono anche creare archivi compressi protetti da password. Si clicca con il destro del mouse sul file o sulla cartella quindi si va su Aggiungi all'archivio... per aprire la finestra di configurazione

Si seleziona il formato ZIP o 7z per poi digitare due volte la password e scegliere il metodo crittografico. Si va poi su OK per creare il file criptato. Chi lo vorrà aprire dovrà digitare prima la password corretta.

Se volete inviare un file compresso a un conoscente che non è molto pratico di computer, potete creare un file autoestraente in formato 7z che potrà essere aperto con un semplice doppio click.
CREARE FILE COMPRESSI AUTOESTRAENTI
Si clicca con il destro del mouse sul file quindi si sceglie 7-Zip -> Aggiungi all'archivio...

Nella finestra di configurazione si seleziona il formato 7z e si mette la spunta a Crea archivio autoestraente. Opzionalmente si può aggiungere anche una password. Si va su OK per creare il file .exe. Questo sistema è utile per inviare documenti, immagini o video riservati che potranno essere visualizzati solo da chi conosca la password.
COME DIVIDERE UN FILE IN PIÙ PARTI
Molti servizi e social network impediscono l'invio di video che superano date dimensioni. Si può usare 7-Zip per dividere tali file in più parti per poi riunificarli automaticamente. Si va sempre su Aggiungi all'archivio ...

Nella sezione Suddividi in porzioni si può dividere il file in spezzoni di 10MB, 100MB, 1000MB ecc... Ci sono anche le dimensioni standard di CD e DVD per dividere grandi filmati in più supporti.
Se per esempio si vuole inviare il file via WhatsApp possiamo digitare 15M. Si va su OK per procedere alla divisione. Verranno creati una serie di file con la dimensione massima impostata. Se la dimensione del file da dividere fosse stata di 158MB, verrà diviso in 10 file zip da 15MB e un file ZIP della dimensione rimanente. I file finiranno tutti nella stessa cartella selezionata nella prima riga.
Per riunire i file, si clicca sul file con il numero d'ordine più basso con il destro del mouse quindi si sceglie 7-Zip -> Estrai file ... Verrà visualizzata un'altra finestra in cui digitare il nome del file di uscita, scegliere la cartella di destinazione, eventualmente digitare la password se i file divisi fossero stati protetti. Si va poi su OK per far iniziare il processo di riunione dei file. Il file di uscita sarà posizionato all'interno di una cartella con il suo stesso nome e sarà identico all'originale.
COME APRIRE E CREARE FILE RAR
I file compressi in formato RAR possono essere aperti con 7-Zip. Ci si clicca sopra con il destro del mouse e si sceglie 7-Zip ->Estrai i files, Estrai qui o Estrai in "nome del file".

I file RAR non possono essere creati con una app desktop gratuita, quella di default è WinRAR che però è a pagamento. Si può però ovviare installando da Google Play, l'app gratuita RAR con annunci pubblicitari che però non ne inficiano il risultato. Con tale app si può creare un archivio RAR a partire da un file o una cartella. Tale file RAR potrà poi essere trasferito nel PC con il cavetto USB, con app come AirDroid o con servizi di cloud come DropBox o Google Drive. Il file RAR creato da dispositivo mobile sarà utilizzabile anche su desktop.


salve ma come faccio a creare un archivio in 68 parti?
RispondiEliminaDividi il peso del file per 68 quindi imponi una dimensione massima delle porzioni uguale al numero che hai ottenuto e segui le istruzioni del post
Elimina@#
Buongiorno, ho provato a comprimere un file PDF di 10,9MB seguendo le vs istruzioni,ma il file zip risultante è di 10,7MB, può essere una riduzione così minima?
RispondiEliminaUsare gli archivi ZIP e RAR non è il miglior modo per comprimere i PDF. Segui qualcuna di queste istrtuzioni
Eliminahttps://www.ideepercomputeredinternet.com/2019/06/ottimizzare-pdf-adobe-word-libreoffice.html
C'è anche un video tutorial e ci sono pure tool online
@#
Grazie mille, ciao.
Elimina