Come creare file PDF formati da più foto, ciascuna per ogni pagina, con il programma Gimp gratuito e multipiattaforma e un tool online
Qualche tempo fa abbiamo visto come creare dei file PDF con delle foto utilizzando Photoshop. Che la cosa fosse possibile era evidente visto che il formato PDF è stato creato dalla Adobe, che è l'azienda che rilascia anche Photoshop. Il metodo usato su Photoshop è piuttosto semplice visto che si va su File > Automatizza > Presentazione PDF… per poi aggiungere le immagini da unire in un solo PDF nella finestra di configurazione che verrà aperta dal programma.
Chi non avesse Photoshop nel computer e volesse creare gratis un PDF unendo più immagini come potrebbe fare?
Naturalmente lo si può fare con LibreOffice. Si importano le immagini nel documento, ciascuna delle quali che prenda tutto il layout della pagina, per poi salvarlo in formato PDF.
Si tratta però di una operazione che può essere lunga e che potrebbe portare a dei risultati non ottimali. In questo articolo vedremo come creare un PDF con più immagini usando un programma gratuito di grafica e un tool online. Mostrerò due modi di procedere di cui il primo è da preferire per il risultato di migliore qualità.
Il programma in oggetto è Gimp che è installabile su Windows, MacOSX e Linux e che è arrivato alla versione 2.8.22. Il sistema è quello di creare una animazione con Gimp per poi convertirla in PDF con dei tool online. Vedremo come procedere con il formato .MNG e, successivamente, con quello classico GIF.
Il formato .MNG è una estensione del formato .PNG e non è facilmente apribile. Però non occorre avere nel computer un programma in grado di farlo per creare il PDF multi pagina. Nel mio PC io ho comunque aperto il file .MNG con il software gratuito XnView.
Ho pubblicato sul mio Canale Youtube il video tutorial di tutto il procedimento.
Vediamo i due procedimenti prima con l'animazione .MNG (consigliata) e poi con quella in formato GIF.
CREARE PDF DI IMMAGINI CON GIMP E IL FORMATO MNG
Si apre Gimp e si clicca su File -> Apri come livelli, quindi si selezionano tutte le foto che dovranno comporre il PDF. Le immagini importate verranno visualizzate sulla destra come miniatura nel Pannello dei Livelli. Per selezionare tutte le immagini contemporaneamente, si può usare il tasto Ctrl e cliccare su ciascuna di esse oppure selezionare la prima e l'ultima immagine tenendo premuto il tasto Shift.

Si va su File -> Esporta come... che aprirà una finestra di configurazione come questa

Su Salva cartella si sceglie la cartella di output. Si dà un nome al file e si aggiunge .mng come estensione del file. Si clicca su Esporta per aprire la finestra di configurazione delle animazioni MNG.

L'importante è lasciare la spunta su Ciclico. Opzionalmente possiamo configurare il ritardo dei fotogrammi. Scegliendo 1000 si creerà una animazione con le foto che su susseguono dopo un secondo. Si va su Esporta.
Alla fine del processo, verrà creata una animazione .MNG che non occorrerà neppure aprire. Non resta che procedere alla sua conversione in PDF. Si apre il tool online Convertio MNG To PDF

Si carica il file .MNG da computer, quindi si va su Converti. Alla fine del processo si va su Scarica.

Il PDF così scaricato sarà formato da un numero di pagine uguale a quello delle immagini selezionate
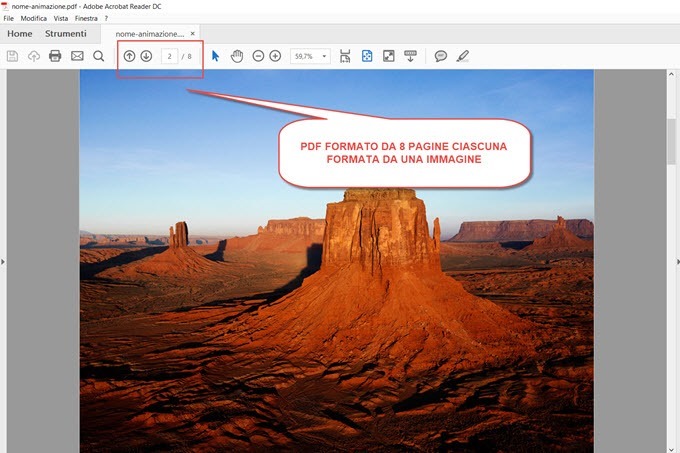
Tale file potrà essere aperto con un programma gratuito come Adobe Acrobat Reader DC.
CREARE PDF DI IMMAGINI CON GIMP E IL FORMATO GIF
Come alternativa al formato .MNG vediamo come procedere con il formato GIF. Si va sempre su File -> Apri come livelli... per poi selezionare le immagini con cui creare il PDF. Si clicca ancora su File -> Esporta come... per aprire la stessa finestra di configurazione. Stavolta però si sceglie l'estensione .GIF accanto al nome.

Si seleziona la cartella di output e si va su Esporta. Verrà aperta la finestra di configurazione della GIF

in cui mettere la spunta su Come animazione e Ciclo perenne. Opzionalmente si può settare il ritardo tra i quadri quindi si va su Esporta per salvare le foto come animazione in formato GIF.
Per convertire la GIF in un PDF con più pagine, si apre il tool Online2PDF GIF To PDF, in cui caricare il file GIF. Si va su Select Files e si seleziona la GIF, quindi si clicca su Convert. Dopo la conversione ci sarà il download immediato del PDF che potrà essere aperto e visualizzato con Adobe Acrobat Reader DC.



Nessun commento :
Posta un commento
Non inserire link cliccabili altrimenti il commento verrà eliminato. Metti la spunta a Inviami notifiche per essere avvertito via email di nuovi commenti.
Info sulla Privacy