Come usare il programma gratuito e multipiattaforma Shotcut per velocizzare o rallentare un video per un effetto slow motion
Continuo nei miei tutorial con l'Editor di video Shotcut, che vedo essere molto apprezzati, soprattutto nella parte screencast video che sono solito pubblicare su Youtube.
In questo post vedremo come modificare la velocità di un video, rallentandolo o velocizzandolo. Mi sono già occupato di come applicare la cosiddetta moviola ai video. Fino a qualche mese fa si poteva farlo anche su Youtube, con Creator Studio, che adesso però è stato ritirato da Google.
Si possono sempre usare applicazioni per cellulari per rallentare i video, che però sono meno performanti di quello che si può fare con un computer. Vediamo appunto come rallentare, o velocizzare un filmato con il programma gratuito Shotcut, disponibile per Windows (32bit, 64bit e portatile), MacOS e Linux.
Dopo aver scaricato il file dalla pagina di Download Shtocut adatto al nostro sistema operativo, si procede alla sua installazione con un doppio click sul file .exe (OS Windows). Ricordo che con Shotcut, abbiamo già visto come aggiungere un watermark, aumentare o diminuire il volume, aggiungere scritte scorrevoli o immagini scorrevoli, anche animate.
Shotcut è un programma di editing video che supporta l'importazione di file video, file audio e file immagini praticamente in tutti i formati e che può esportare i video creati sempre in tutti i formati, personalizzando codec audio, codec video, bitrate, risoluzione e altri parametri.
Anche stavolta ho pubblicato sul mio Canale Youtube il video tutorial
Dopo aver aperto Shotcut, si clicca nel menù su Elenco di riproduzione. Successivamente, con il drag&drop del mouse, si trascina nell'area posta in alto a sinistra il video da modificare. Sempre con il drag&drop del cursore, si aggiunge il video alla Timeline, posta nella parte bassa della interfaccia.
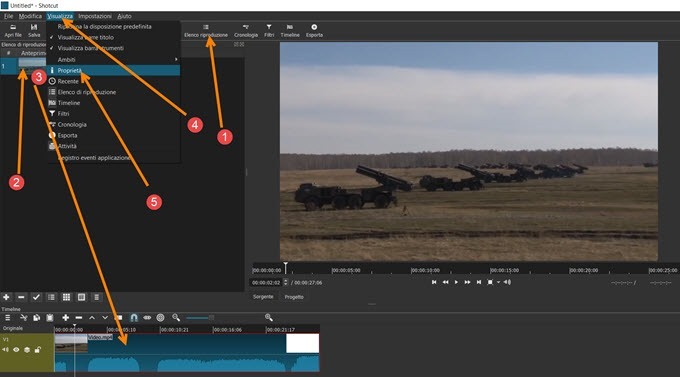
Si va quindi su Visualizza -> Proprietà che aprirà una nuova finestra con i parametri che ci interessa modificare.

La velocità di default è impostata su 1,000. Agendo sulle frecce poste a lato, si può aumentare o diminuire la velocità del video. Dopo averlo fatto, si va su Invio per rendere effettive le modifiche. La finestra della Proprietà verrà nascosta, ma si potrà visualizzare di nuovo ,cliccando con il sinistro sul video nella Timeline.

Se riduciamo la velocità a 0,500, la durata del video si raddoppierà. Se scegliamo come velocità 0,250, il video durerà quattro volte di più. Si può anche velocizzare il video e scegliere p.e. velocità 2,000 con il video che dura la metà del tempo di quello originale. Si può riprodurre il video nella finestra di anteprima, cliccando sulla icona del Play dopo averlo riportato all'inizio con l'ultima icona di sinistra.
Per salvare il video così modificato, si clicca sulla icona Esporta, posta a destra sotto il menù. Verrà aperta una finestra di configurazione con la possibilità di modificare formato, codec e altri parametri.
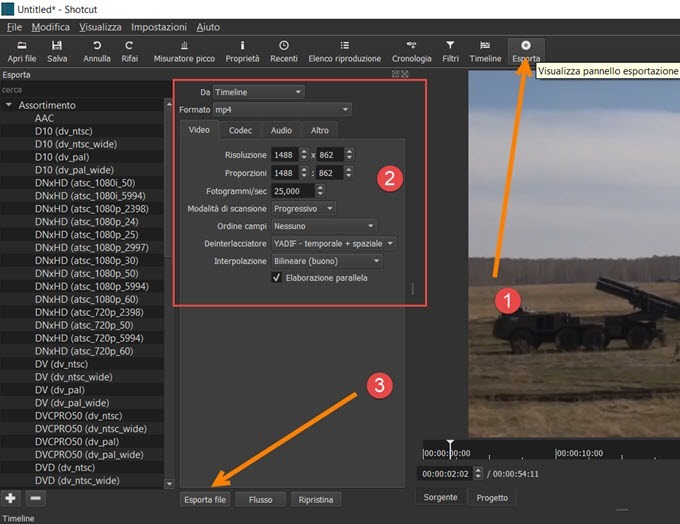
Si va poi su Esporta file che aprirà Esplora File, (OS Windows), in cui dare un nome al file e scegliere la cartella di destinazione. Il procedere dell'encoding del video sarà mostrato in alto a destra nella finestra delle Attività sotto forma di percentuale completata. Alla fine del processo si potrà aprire il video nella cartella di output.



Nessun commento :
Posta un commento
Non inserire link cliccabili altrimenti il commento verrà eliminato. Metti la spunta a Inviami notifiche per essere avvertito via email di nuovi commenti.
Info sulla Privacy