Come azzerare, diminuire o aumentare il volume dell'audio di un video con il programma gratuito e multipiattaforma Shotcut
Tra i vari programmi gratuiti per editare i video, Shotcut è quello che ritengo il migliore, o almeno è quello che preferisco tra quelli che ho sperimentato.
Abbiamo già visto come con questo software, si possa creare un video a partire da immagini, musica e filmati e come sia possibile aggiungere un watermark trasparente. Inoltre Shotcut supporta anche la lingua italiana e questo lo rende usabile anche da chi abbia difficoltà con l'inglese o altre lingue straniere.
In questo post vedremo come operare sul volume dell'audio per aumentarlo, diminuirlo o addirittura azzerarlo. Useremo un filtro di Shotcut che ci permetterà di inserire un guadagno positivo o negativo per il volume dell'audio.
Si tratta di un procedimento piuttosto semplice, quasi banale per chi abbia già avuto modo di usare questo programma. Shotcut è un programma multipiattaforma per MacOS, Linux e Windows (32bit, 64bit e portatile). L'installazione non presenta difficoltà e non ci sono programmi sponsor da declinare.
Shotcut importa e esporta video in tutti i formati più usati e permette anche di personalizzare i codec audio e video, i bitrate e altri parametri. Ho pubblicato sul mio Canale Youtube il tutorial sulla modifica del volume
Dopo aver aperto Shotcut si clicca nella voce del menù chiamata Elenco di riproduzione.
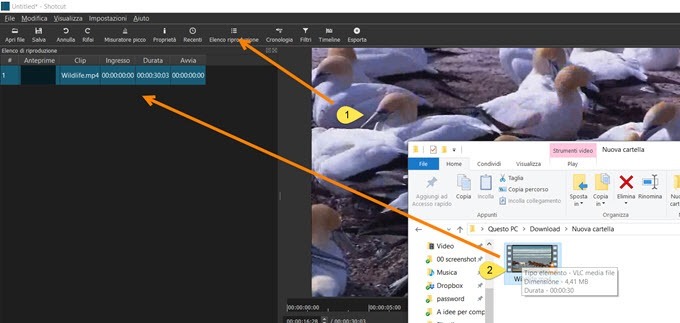
Si trascina il video su cui operare nella finestra visibile in alto a sinistra. Il prossimo passaggio sarà ancora quello di trascinare il video nella Timeline nella parte bassa dell'interfaccia.

Nell'area centrale verrà visualizzato lo stesso video che potrà essere riprodotto, messo in pausa, portato all'inizio o alla fine con i pulsanti sotto al player dell'anteprima. Durante la riproduzione potrà essere ascoltato anche l'audio del video. Per modificarne il volume si clicca su Filtri, quindi si va sulla icona del Più.

Se nel progetto ci fossero più di un video e più di una traccia, occorrerà selezionare quello che ci interessa modificare. Nella finestra dei filtri visualizzeremo il nome del file su cui si sta operando. Si aprirà una finestra

avente in basso quattro schede. La prima è quella dei Preferiti, cioè dei filtri più usati che possiamo inserire in questa sezione cliccando sull'asterisco a sinistra. La seconda è quella dei filtri video, la terza quella dei filtri audio e la quarta è la crocetta per chiudere la finestra. Si clicca su Filtri Audio e si sceglie Guadagno / Volume che ci permetterà di regolare nel dettaglio il volume del video. Si aprirà una finestra come questa.

Si opera sul cursore per aumentare o diminuire il volume. Il cursore indicherà i decibel (dB) di guadagno positivo o negativo. Ricordo che un guadagno di 3dB corrisponde a raddoppiare il volume mentre un guadagno di -3dB a dimezzarlo. Con 6dB il volume si quadruplica mentre con -6dB si diminuisce fino a portarlo al 25% dell'originale. Si può aumentare di un massimo di 24dB e diminuire fino a -50dB.
Con -50dB il volume viene sostanzialmente azzerato ma vedremo che, per eliminare del tutto l'audio, è molto più pratico usare un'altra impostazione. Cliccando sulla icona del Play, potremo testare il volume fino a trovare l'intensità che riteniamo più adatta per il nostro video. Non resta che salvare il video così modificato.
Si va su File -> Esporta video... che aprirà una nuova scheda
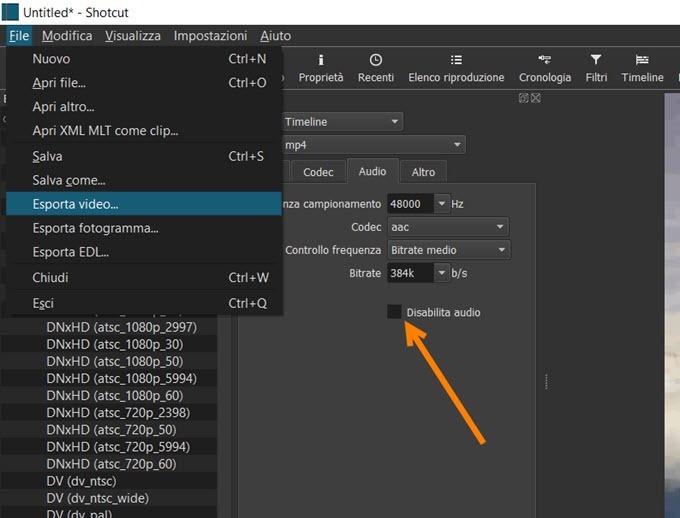
In questa finestra potremo scegliere il formato di uscita e operare pure sui codec. Se il nostro obiettivo è solo quello di modificare il volume del video, possiamo lasciare le impostazioni settate automaticamente. Andando nella scheda Audio si può personalizzare la Frequenza di campionamento, il codec e il bitrate. Più in basso c'è anche un quadratino di controllo per Disabilita audio. Se si mette la spunta su questo quadratino, l'audio sarà completamente azzerato. Si clicca su Esporta File, si sceglie la cartella di output quindi si dà un nome al file esportato. In alto a destra su Attività, ci verrà mostrata la percentuale del video che è stata codificata. Alla fine del processo potremo andare nella cartella di destinazione e riprodurre il video con l'audio modificato.

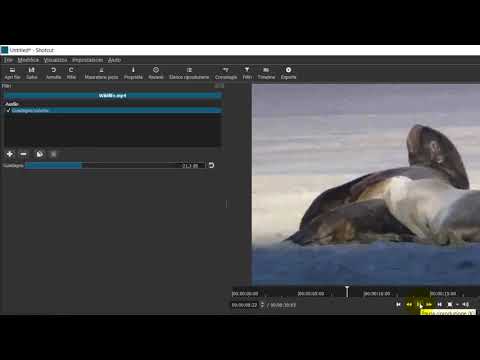

Nessun commento :
Posta un commento
Non inserire link cliccabili altrimenti il commento verrà eliminato. Metti la spunta a Inviami notifiche per essere avvertito via email di nuovi commenti.
Info sulla Privacy