Come usare l'app Foto di Windows 10 per editare i video, aggiungerli grafica, ritagliare clip, catturare fotogrammi, unire video, aggiungere musica, filtri e effetti 3D
Dopo l'abbandono di Movie Maker, la Microsoft non ha più rilasciato un editor video gratuito e neppure a pagamento. Movie Maker può comunque essere installato ancora adesso nei computer Windows da siti esterni alla Microsoft.
Nei computer Windows 10 che hanno effettuato l'aggiornamento dello scorso autunno, esiste però una applicazione nativa di Windows 10 che può essere usata per editare i video con molte altre funzioni, tra cui quella dello slow motion, del disegno sul filmato e degli effetti in 3D. Si potranno inoltre creare degli slideshow di immagini con sottofondo musicale per creare una presentazione delle foto delle vacanze o di un evento particolare.
Tutto questo può essere fatto con l'app Foto del Microsoft Store che dovrebbe già presente nel vostro computer. Per aprirla andante sulla icona del Microsoft Store, quindi, nel campo Cerca, digitate Foto. Tra i risultati di ricerca vi apparirà l'app Microsoft Foto su cui dovete cliccare per aprirla per poi andare su Avvia.
Alternativamente si va sul pulsante Start e si digita Foto per poi cliccare sulla app. Se per qualche ragione non fosse presente nel vostro PC, perché la avete disinstallata, la potete comunque installare di nuovo, aprendo il link di Microsoft Foto nel Microsoft Store. Non è però questo il modo migliore per editare un video con questa app. Per poterlo fare al meglio, conviene cliccare con il destro del mouse sul file del video.

Dal menù contestuale si sceglie Apri con -> Foto. Il video verrà riprodotto automaticamente nella app Foto.

In basso c'è l'icona per mettere in pausa con il cursore per spostarsi all'interno del filmato. Cliccando su Modifica e crea visualizzeremo gli strumenti di editing a disposizione della app: Taglia, Aggiungi slow motion, Salva foto, Disegna, Crea un video con testo e Aggiungi effetti 3D che è la novità aggiunta.
RITAGLIARE CLIP DEL VIDEO
Per ritagliare parti di un video che ci piacciono, si clicca su Taglia.
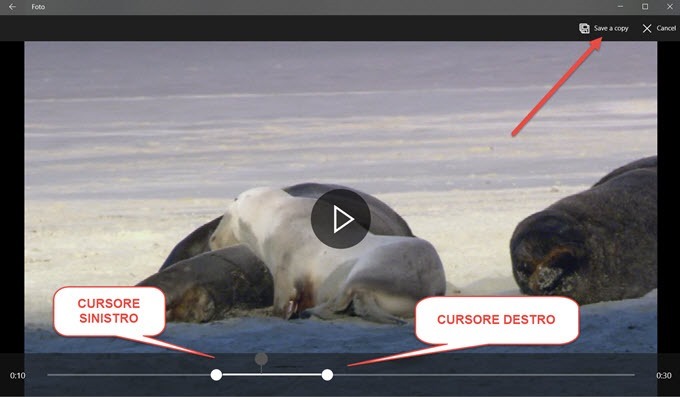
Verrà creata una copia del video. Dovremo spostare con il mouse i cursori, posti alle due estremità, nel punto di inizio e di fine della clip video che vogliamo estrarre dal filmato. Si va poi su Salva una Copia, per salvare la clip video, che verrà aggiunta nella stessa cartella da cui è stato aperto il file. Al nome del file originale verrà aggiunto Trim. Il filmato sarà salvato in formato MP4 a prescindere dal formato di input.
AGGIUNGERE SLOW MOTION
Si può rallentare una porzione del video con uno strumento simile a quello del ritaglio. Dal Menù di Modifica e Crea si sceglie Aggiungi slo-mo. Verrà salvata una copia del video in cui spostare i due cursori laterali.

Dopo aver scelto la parte del video da rallentare, si sceglie la velocità del rallenty con il cursore in alto, tra i due estremi dell'uomo e della tartaruga. Si clicca quindi su Salva una copia come in precedenza. La clip del video sarà salvata in formato MP4 nella stessa cartella del video iniziale.
CATTURARE UN FOTOGRAMMA DAL VIDEO
L'opzione Salva foto del Menù di Modifica e Crea serve per catturare un fotogramma del video.
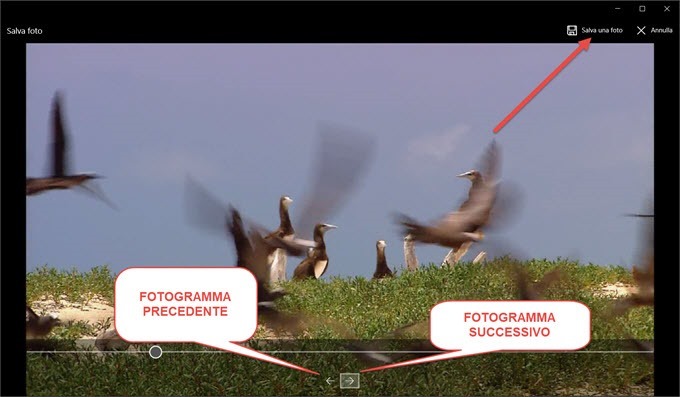
Con il cursore ci si potrà spostare all'interno del video. Con le due frecce in basso potremo avanzare o arretrare di fotogramma in fotogramma. Dopo aver scelto quello giusto, si clicca in alto su Salva una foto. Il frame prescelto verrà salvato in formato JPG, posizionato nella stessa cartella con l'aggiunta di _Moment al nome del video.
DISEGNARE SU UN VIDEO
Andando su Modifica e Crea -> Disegna potremo aggiungere manualmente della grafica al video
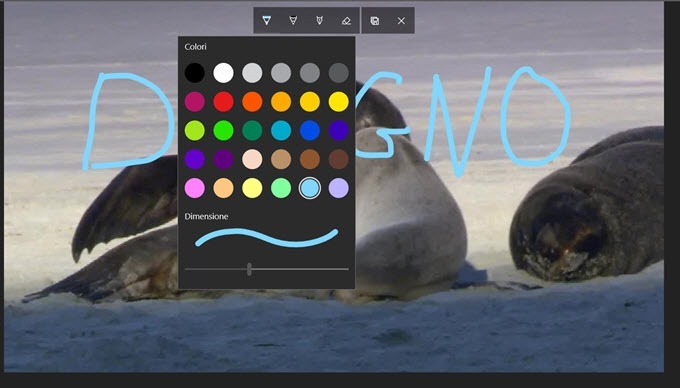
In alto sono disponibili gli strumenti Penna a sfera, Matita, Penna Stilografica e Gomma. Si possono scegliere anche i colori e la dimensione del tratto. Lo si può fare in modo indipendente per tutti e tre le tipologie di scrittura a mano libera. Dopo aver aggiunto la grafica, questa potrà essere collegata a un oggetto del video con l'icona dell'ancora, che verrà mostrata in un momento successivo. La grafica aggiunta verrà mostrata nel video solo per pochi secondi. Il salvataggio avverrà nella stessa cartella del file video di input. Potranno essere aggiunte più grafiche in più porzioni del filmato con lo stesso meccanismo. Veramente una ottima funzione.

Per salvare il video con la grafica, si clicca sulla icona del floppy disc.
COME CREARE E UNIRE VIDEO E FOTO
Con l'app Foto si possono anche unire più video. Si va su Modifica e Crea -> Crea un video con testo oppure andare in alto a destra su Aggiungi una creazione.

Se si sceglie Aggiungi una creazione, si può optare per creare un nuovo video con musica.

Si può anche iniziare da zero e cliccare su Start per poi digitare Foto e aprire la app.
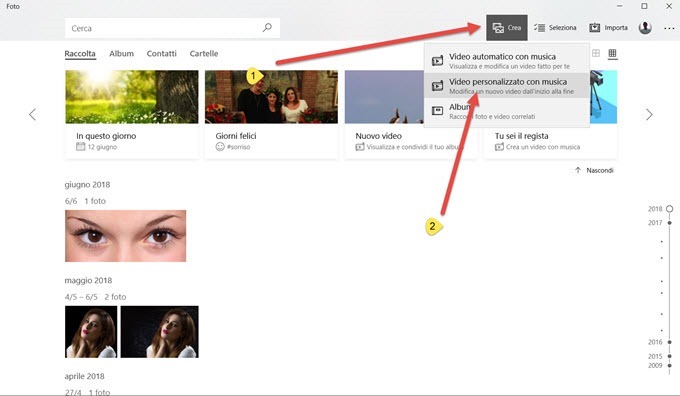
Si va su Crea -> Video personalizzato con musica. Si digita il nome di un file video nella casella Cerca per poi selezionarlo. Possiamo anche aggiungere altri elementi selezionandoli. Si dà il nome al video da creare.

Con il pulsante +Aggiungi foto e video possiamo aggiungere foto e video al nostro filmato selezionandoli dalle Raccolte, da Esplora File del PC oppure direttamente dal Web.

I video e le foto potranno essere trascinati in basso in quella che si può considerare la Timeline del programma. In alto a destra verrà visualizzata l'anteprima del video creato. Per salvare il risultato si va su Esporta o Condividi e si sceglie una tra le opzioni S, M e L per un salvataggio veloce (S), di qualità (L) o medio (M). In un prossimo post vedremo come aggiungere elementi di grafica, inserire movimenti della camera, scegliere l'aspect ratio 16:9, 4:3 (orizzontale o verticale) e aggiungere Filtri, Musica e Effetti in 3D.


Nessun commento :
Posta un commento
Non inserire link cliccabili altrimenti il commento verrà eliminato. Metti la spunta a Inviami notifiche per essere avvertito via email di nuovi commenti.
Info sulla Privacy