L'app Foto della Microsoft installata su Windows 10 permette di creare video con filmati, foto e musica. Si possono anche aggiungere filtri, effetti in 3D, movimenti di zoom, testo e altre personalizzazioni
I software di video editing sono tra i più richiesti tra gli utenti di computer perché tutti, prima o poi, proveranno a cimentarsi nella realizzazione di un video, sia pure un semplice slideshow delle foto scattate durante una vacanza.
In questo sito ho presentato diversi programmi per creare video a partire da filmati, immagini, musica e altri elementi, e ho pure mostrato come aggiungere testi, effetti, e altre personalizzazioni.
Tra i programmi gratuiti presentati ricordo Shotcut, il migliore, Openshot e Movie Maker. Quest'ultimo è un software gratuito della Microsoft che è stato ritirato anni fa, ma che può essere ancora scaricato dal web e installato. Ci aspettavamo che gli sviluppatori Windows sostituissero Movie Maker con un altro prodotto ma per il momento non è avvenuto.
La Microsoft però con il penultimo aggiornamento del suo sistema operativo, ha introdotto un po' surrettiziamente una nuova app che, ufficialmente dovrebbe servire le le immagini, ma che in realtà può essere usata come Video Editor. In questo articolo vedremo appunto come creare un video con una app dello Windows Store che viene installata di default in tutti i sistemi operativi Windows 10.
Ho pubblicato nel mio Canale Youtube il video tutorial di tutto il procedimento
L'applicazione in oggetto si chiama semplicemente Foto. Per aprirla si va sul pulsante Start quindi si digita Foto e si clicca sulla App desktop Foto, che appare nei risultati di ricerca. Se per qualche ragione non fosse presente nel vostro computer, la potrete sempre installare gratuitamente dal suo link nello Windows Store.
Dopo aver aperto l'app, visualizzeremo una finestra con le ultime foto aggiunte nella cartella Immagini (Pictures) e nelle sue sottocartelle. Si va in alto a destra su Crea -> Video personalizzato con musica.

Nella finestra successiva, dovremo necessariamente selezionare un elemento tra quelli che ci vengono mostrati.
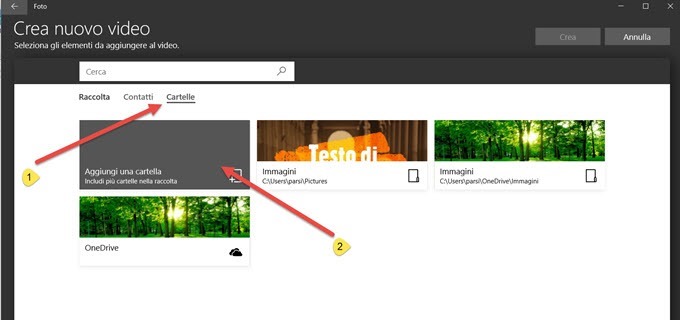
Potremo scegliere una o più foto dalla cartella Immagini sul computer o dalla cartella Immagini di OneDrive. Se abbiamo posizionato le foto e i filmanti in un'altra cartella, si clicca sulla scheda Cartelle, per poi andare su Aggiungi una cartella. Verrà aperto Esplora File in cui selezionare la cartella in oggetto per poi selezionare video e foto che ci servono. In realtà non è necessario farlo, basta scegliere una foto a caso e andare su Crea.

Verrà aperta una nuova finestra in cui dare un nome al video per poi andare su OK. Nella finestra successiva potremo eventualmente rimuovere la foto che abbiamo selezionato per iniziare, cliccandoci sopra con il destro del mouse e scegliendo Rimuovi. Per importare gli elementi che ci servono si va su +Aggiungi foto e video. Verrà visualizzato un menù verticale in cui scegliere tra dalla mia Raccolta, da questo PC e dal Web. Si va su Da questo PC, verrà aperto Esplora File in cui scegliere la cartella in cui abbiamo inserito i file che ci interessano.

Si selezionano foto e video che faranno parte del nostro progetto e si va su Apri. Verranno visualizzate in Catalogo del progetto e si trascineranno in basso su quella che può essere considerata la Timeline.

In alto a destra potrà essere riprodotta l'anteprima del filmato che è stato creato. Dal menù in alto si potrà scegliere l'aspect ratio del video, cioè il rapporto tra le dimensioni di larghezza e altezza (16:9, 4:3 o verticale). Sempre dal menù in alto potrà essere scelto opzionalmente un Tema.

Di default è impostato Nessun Tema ma sono disponibili i Temi: Amore, Avventura, Classico, Elettrico, Gioia e Relax. La scelta del Tema è funzione del tipo di video che andremo a realizzare.
IMPOSTARE LA PERMANENZA DELLE IMMAGINI
Dopo aver trascinato foto e filmati nella Timeline, si potrà cliccare con il destro del mouse sopra a ciascuno di essi, per impostarne le proprietà. Per le immagini si può impostarne la durata, ovvero il tempo di permanenza.

Di default le immagini vengono mostrate per un intervallo di tempo di tre secondi ma si può scegliere direttamente un tempo che va da 1 a 5 secondi. Selezionando l'ultimo cerchietto di controllo si può digitare anche un numero diverso di secondi. Questa operazione la si può fare indipendentemente per tutte le foto quindi si va su Modifica.
RITAGLIARE VIDEO
Possiamo selezionare solo una clip, ovvero un estratto dei singoli video aggiunti. Si clicca con il destro del mouse sul video da ritagliare e si seleziona Taglia dal menù contestuale. Verrà aperta una finestra con due segnaposto.

Potrà essere impostato l'inizio e la fine della clip da aggiungere al nostro progetto. In alto a destra si visualizzerà la durata del video. Si va su Fine per rendere la modifica effettiva.
AGGIUNTA DI FILTRI
Possono essere aggiunti Filtri sia alle immagini sia ai video. Si clicca sull'elemento con il destro del cursore e si sceglie Filtri. L'immagine o il video verrà visualizzato in un'altra finestra con sulla destra i filtri disponibili.
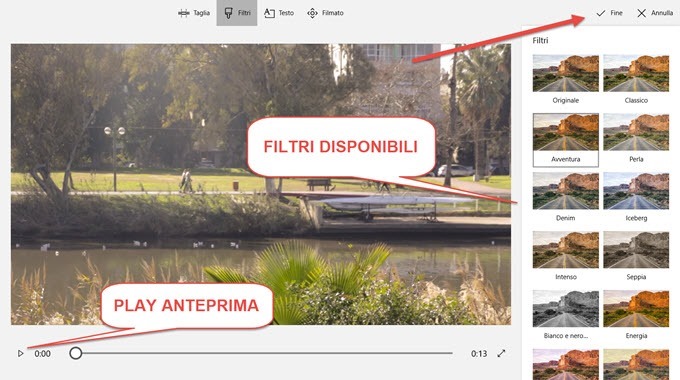
Dopo aver cliccato su un filtro, se ne potrà vedere l'anteprima. I filtri a disposizione sono: Originale, Classico, Avventura, Perla, Denim, Iceberg, Intenso, Seppia, Bianco e Nero, Energia, Gioia, Amore, Pixel e Arcade. Si clicca in alto a destra su Fine per applicare effettivamente il filtro selezionato.
AGGIUNTA DI TESTO
Si può aggiungere del Testo alle immagini e ai video. Si clicca sempre sopra l'elemento prescelto con il destro del cursore, e si seleziona Testo dal menù. Verrà aperta una finestra in cui digitare il testo in alto a destra.

Con il cursore in basso, si può impostare la durata della permanenza del testo in sovraimpressione. In basso a destra, su Layout, si può scegliere il posizionamento del testo (centro, in alto, in basso, ecc.). Riveste particolare importanza lo Stile del testo, da scegliere sulla destra. Si tratta comunque di testo animato. Le opzioni disponibili sono Classico, Elettrico, Relax, Avventura, Amore, Gioia, Relax, Pixel, Fresco, Poesia, Boom. Si va su Fine dopo aver controllato l'anteprima, cliccando sulla icona del Play.
ZOOMARE SU UNA AREA DEL FILMATO
Nei software più avanzati di Video Editor, si può zoomare su una zona del video per evidenziarne un dettaglio. Ricordo che lo si può fare p.e.con il programma Camtasia. C'è una funzionalità simile anche su Movie Maker e anche su Foto si può zoomare su un'area del filmato. Si clicca con il destro del mouse sopra al video.

Si seleziona Filmato. Verrà aperta un'altra schermata con il video selezionato.

Sulla destra potranno essere scelti dei movimenti dello zoom per: zoom al centro, zoom indietro al centro, zoom a sinistra, zoom a destra, zoom fuori a sinistra, zoom fuori a destra, fai una panoramica verso sinistra, fai una panoramica verso destra, inclina verso l'alto e inclina verso il basso. Con il cursore in basso si imposta il punto a cui applicare lo zoom. Si va su Fine in alto a destra per rendere la modifica effettiva.
AGGIUNGERE EFFETTI IN TRE DIMENSIONI
A ciascun elemento della Timeline possono essere aggiunti Effetti in 3D. Si clicca con il destro del mouse sull'elemento desiderato e si sceglie Effetti 3D. Verrà aperta una nuova finestra. Sulla destra saranno visibili gli effetti disponibili: Atomi in movimento, Bagliore, Bagliore da scoppio, Bolle ovunque, Bollicine, Cascata, Coda della Cometa, Colonna di Fumo, Coriandoli, Cuori Luccicanti, Elementi Decorativi, Esplosione, Esplosione di Polvere, Farfalle, Fiamma della Candela, Foglie d'Autunno, Fulmine, Incendio, Lucciole, Mosche, Neve, Petali di Rose, Pipistrelli, Scintille, Stargate, Zucca di Halloween e altri ancora. Si sceglie l'effetto che ci piace di più, e si posiziona il cursore nel punto del video in cui inserirlo.

Nell'anteprima del video possiamo spostare l'effetto nell'area desiderata e ruotarlo in tre dimensioni con tre giroscopi che agiscono sui tre assi. Sulla destra possiamo selezionare Attivato per collegare l'effetto a un punto del video. In questo modo verrà mostrata l'icona di una ancora da posizionare su un punto del video che può essere una persona che cammina, un auto che passa o comunque un elemento del video che si sposta. Gli effetti hanno anche il loro audio che può essere aumentato, diminuito o azzerato. Si va sempre su Fine per salvare le modifiche.
AGGIUNGERE MUSICA A UN VIDEO
Per aggiungere musica o audio al video che stiamo creando, si clicca su Musica nel menù in alto.

Nella scheda Consigliato sono presenti brani musicali selezionati dalla Microsoft che verranno aggiunti come audio. La durata della musica si adatterà automaticamente a quella del video creato. Nella scheda La tua musica, si va invece su Scegli dalla Libreria La mia Musica. Verrà aperto Esplora File in cui selezionare file audio presenti nel PC che potranno essere aggiunti al progetto. In questo modo si può per esempio registrare un audio con Audacity per poi aggiungerlo come narrazione al video. Si va su Fatto per aggiungere effettivamente la musica al video. Si può modificare il volume dell'audio cliccando sull'icona dell'altoparlante.

Verrà mostrato un cursore con cui settare il livello del volume.
SALVARE IL VIDEO CREATO
Si clicca sulla icona del Play in alto a destra nella Home di Foto, per visualizzare l'anteprima del video e ascoltare anche l'audio che eventualmente fosse stato aggiunto. Quando siamo soddisfatti, si va su Esporta o Condividi.

Si potrà scegliere tra tre opzioni di esportazione: S) caricamento rapido per schermi di piccole dimensioni, M) soluzione migliore per la condivisone online, L) Per la maggiore qualità e risoluzione adatta, a schermi di grandi dimensioni. Il file verrà inviato in una sottocartella della cartella Immagini denominata Video esportati. Potrà essere riprodotto dalla app Foto o da altro programma quale VLC. Il formato di uscita sarà .MP4. In conclusione, se non avete esigenze particolari, l'app Foto di Windows 10 è ampiamente sufficiente per creare un video personalizzato di ottima qualità a partire da foto, filmati, musica e aggiungendo grafica, filtri e effetti speciali.



Nessun commento :
Posta un commento
Non inserire link cliccabili altrimenti il commento verrà eliminato. Metti la spunta a Inviami notifiche per essere avvertito via email di nuovi commenti.
Info sulla Privacy