Come applicare la dissolvenza in uscita e in entrata per il video e per l'audio di un filmato, ovvero gli effetti fade-in e fade-out, con il video editor Shotcut gratuito e multipiattaforma. Con Videotutorial.
L'effetto Dissolvenza è uno dei più usati dai montatori video in fase di post produzione. La dissolvenza video in uscita fa sì che il video si oscuri progressivamente, fino a diventare nero, mentre la dissolvenza in entrata parte dal nero e mostra il filmato in modo progressivo.
La dissolvenza del video può essere accompagnata anche dalla dissolvenza dell'audio, sempre in entrata o in uscita, che azzererà progressivamente il volume in quella in uscita e invece lo aumenterà a partire da zero in quella in entrata. Quando si uniscono due video, è pratica comune inserire una dissolvenza in uscita nel primo video e una dissolvenza in entrata nel secondo filmato.
Al posto del nome italiano, spesso vengono usate le espressioni inglesi fade in e fade out, rispettivamente per la dissolvenza in entrata e in uscita, anche per la loro brevità. Abbiamo già visto come unire due file audio aggiungendo una dissolvenza in uscita al primo e una dissolvenza in entrata al secondo con il programma Audacity.
In questo articolo vedremo come aggiungere gli effetti Fade In e Fade Out per video e audio con il programma gratuito e multipiattaforma Shotcut che può essere installato dalla sua Pagina di Download.
Ho pubblicato sul mio Canale Youtube il video tutorial di tutto il procedimento.
Dopo aver aperto Shotcut, si va su Elenco Riproduzione e, con il drag&drop del cursore, si trascinano nella finestra in alto a sinistra i video a cui aggiungere gli effetti Fade In e Fade Out. Per una questione euristica ho importato su Shotcut due video da unire con gli effetti dissolvenza in uscita del primo e in entrata del secondo.
Si trascina il primo video nella Timeline in basso. Si posiziona l'Indicatore di posizione alla fine del video, quindi si trascina anche il secondo video nella stessa traccia in modo che siano uno di seguito all'altro.

Si clicca sul primo video per selezionarlo. Il segmento di Timeline cambierà di colore diventando più scuro. Si va quindi su Filtri e si clicca sulla icona del Più visibile nel Pannello dei Filtri stessi.
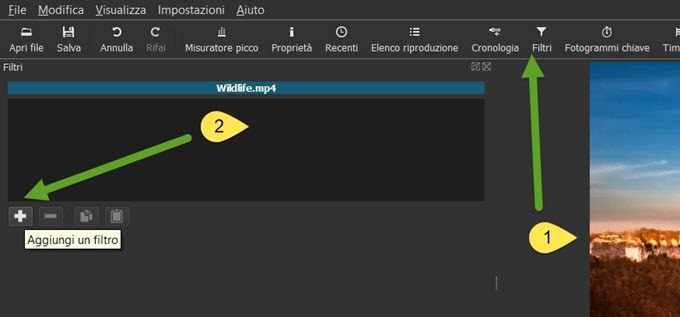
In basso si seleziona la scheda Filtri Video e si clicca su Dissolvi video in uscita.
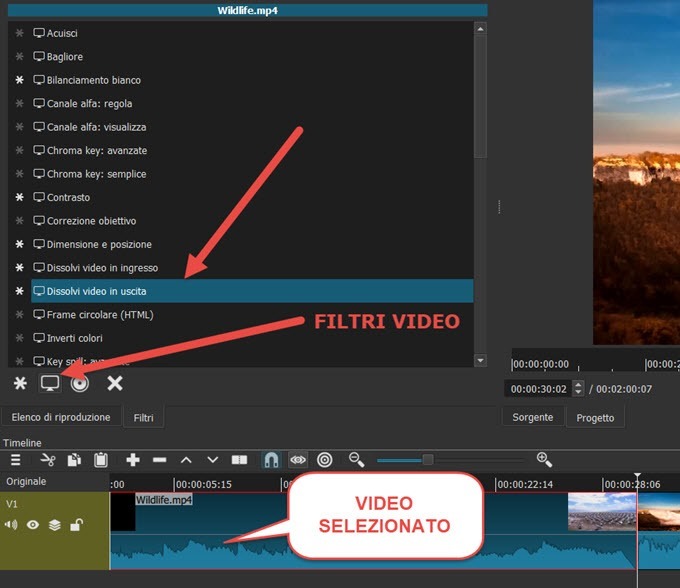
Verrà aperta una finestra in cui impostare la durata della dissolvenza. Di default è scelto un secondo. Basta cliccare e selezionare il tempo impostato, per poterlo cambiare. Quando lo abbiamo fatto, si va su Invio nella tastiera per applicare la dissolvenza al video selezionato.
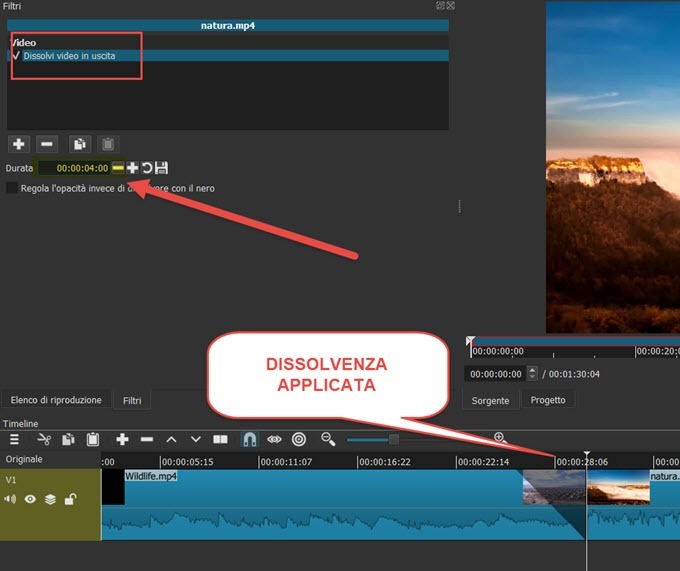
Si seleziona il secondo video, cliccandoci sopra, si va su Filtri, si clicca sulla icona del Più, si scelgono sempre i Filtri Video ma stavolta si sceglie il Filtro Dissolvi il video in ingresso, che sta subito sopra al filtro appena utilizzato. Anche in questo caso si imposta la durata della dissolvenza e si va su Invio.

La dissolvenza che è stata aggiunta sarà visibile anche graficamente, mostrata da una ombreggiatura a forma triangolare. Opzionalmente si può lasciare un po' di spazio nero tra i due video, trascinando il secondo verso destra. Lo si può riempire anche con l'aggiunta di una immagine di un titolo da importare prima su Elenco Riproduzione e poi da trascinare nella traccia tra i due video.
DISSOLVENZA IN ENTRATA E USCITA PER L'AUDIO
Se riproduciamo il video di anteprima visualizzeremo una dissolvenza del video ma l'audio avrà lo stesso volume anche nei secondi della dissolvenza. Per applicare gli effetti Fade In e Fade Out anche all'audio dei due video, si procede nello stesso modo, cambiando solo i filtri.
Si seleziona il primo video, cliccandoci sopra, si va su Filtri, si clicca sulla icona del Più e stavolta si sceglie la scheda Filtri Audio. Si scorrono i filtri fino a trovare Dissolvi audio in uscita su cui cliccare.

Verrà aperta una finestra in cui impostare la durata della dissolvenza in uscita per poi andare su Invio.

Si ripete la stessa operazione con il secondo video. Si seleziona cliccandoci sopra, si va su Filtri quindi sulla icona del Più. Si scelgono i Filtri Audio e si clicca su Dissolvi audio in ingresso. Si imposta la durata della dissolvenza e si pigia su Invio. In questo modo al secondo video sarà applicato un effetto Fade In all'audio. Si riproduce l'anteprima del video per vedere se siamo soddisfatti.
Per salvare il risultato si va su Esporta. Verrà aperta una finestra in cui impostare i parametri del video di output.
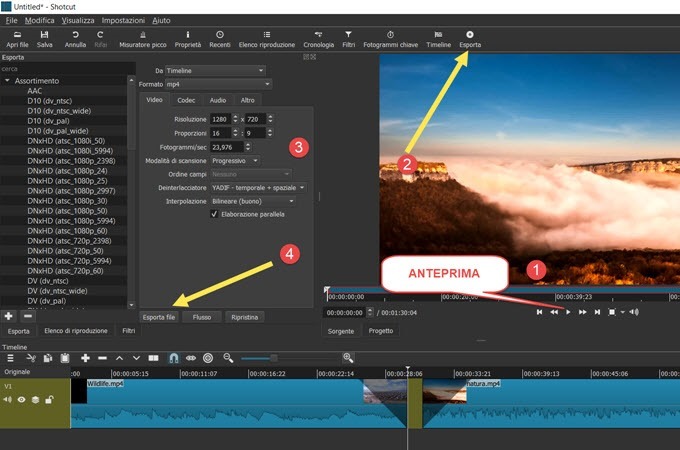
Si possono lasciare le impostazioni scelte da Shotcut oppure modificare formato di uscita, codec audio e codec video, risoluzione e altri parametri. Si va poi su Esporta File. Si aprirà Esplora File (OS Windows) in cui selezionare la cartella di output del filmato. Si dà un nome al file quindi si va su Salva. Inizierà il processo di codifica del video, che verrà mostrato in alto a destra nel Panello Attività, sotto forma di percentuale completata. Quando l'encoding è terminato, si potrà riprodurre il file cercandolo nella cartella di output.



Nessun commento :
Posta un commento
Non inserire link cliccabili altrimenti il commento verrà eliminato. Metti la spunta a Inviami notifiche per essere avvertito via email di nuovi commenti.
Info sulla Privacy