Come proteggere un video con password, come cambiarne la miniatura e come impedirne gli screenshot con un programma portatile e freeware di Windows
Tutti noi abbiamo almeno una volta inviato un video a un amico, un conoscente o un familiare in forma molto privata, con il desiderio che non fosse visualizzato da nessun altra persona oltre al destinatario.
Per venire incontro a questa esigenza si potrebbe criptare il file video, con uno dei tanti metodi disponibili e lasciare a chi riceve il filmato l'onere di decriptarlo. Però non tutti i nostri conoscenti sono così esperti di crittografia, e inoltre dovremo pure informarli del programma utilizzato per la protezione del filmato. Un metodo sicuramente più idoneo è quello di proteggere il video da inviare con una opportuna password che poi sarà comunicata al destinatario in separata sede. Naturalmente potremo criptare un video anche a nostro esclusivo uso e consumo, perché si tratta di un filmato privato, che non si vuole venga visualizzato da occhi indiscreti. Inoltre, prima di portare un computer a riparare, può essere necessario proteggere alcuni filmati per una questione di riservatezza.
In questo articolo vedremo appunto come si possa aggiungere una password a un filmato, per proteggerlo da sguardi indiscreti e anche come personalizzare l'icona con cui il video viene visualizzato in Esplora File di Windows.
Si potrà scegliere una immagine che non ha nulla a che vedere con il filmato, oppure una icona che indichi come il video sia protetto. La password verrà aggiunta con un programma freeware che è anche un video player. Si può anche decidere di modificare solo la miniatura e lasciare il filmato senza protezione di password.
GreenForce Player è un player video freeware che ha pure una versione portatile che non ha bisogno di installazione. Si clicca sul link Download Portable version 1.20 e scaricheremo un file in formato ZIP. Per aprire il file ZIP in una cartella, ci si clicca sopra con il destro del mouse e si sceglie Estrai tutto. Alternativamente si può usare il programma 7Zip per scompattare il file.
Verrà creata una cartella dal nome GreenForce-Player-V1.20. Dovremo farci sopra un doppio click per aprirla per poi ripetere il doppio click sul file GreenForce-Player.exe. Verrà mostrata una finestra con un avviso per aggiornare il database del programma. Si clicca sul pulsante Restore DB. Finalmente verrà mostrato il player GreenForce, con cui, oltre che riprodurre i video, potremo anche criptarli.
Ho pubblicato sul mio Canale Youtube il video tutorial di tutta la procedura
Dopo aver aperto il player di GreenForce si va su File -> Caricamento e si seleziona il filmato da proteggere con password, o solo da modificarne la miniatura con cui viene visualizzato nella cartella.

Per proteggere il file con password si va su DRM nel menù orizzontale. Si sceglie Proteggi video.

Verrà aperta una finestra di configurazione. Su Media verrà mostrato il percorso del file di input. Su Salva potremo selezionare la cartella di destinazione del file protetto. Di default sarà la stessa del file sorgente. Si digita due volte la password di protezione, aggiungendo eventualmente una nota per ricordarsela.
Se il video dovrà essere inviato a qualcuno, o se vogliamo che venga aperto anche senza il player GreenForce, si dovrà mettere la spunta a Aggiungi lettore al file. Con questa scelta, per aprire il file basterà digitare la password. Il file diventerà un file .exe che si aprirà automaticamente avente al suo interno anche il lettore.
Più in basso, su Icona si può selezionare la miniatura con cui visualizzare il file. La si può scegliere nella stessa cartella di GreenForce andando su GFP-SDK -> Icons e selezionandone una di quelle disponibili.

Alternativamente si può scegliere una immagine a piacere selezionata da qualsiasi altra cartella di Esplora File. Si va su Apri per aggiungere il percorso della miniatura al programma. Prima di andare su Salva, è opportuno aprire la scheda Protezione per le impostazioni aggiuntive.
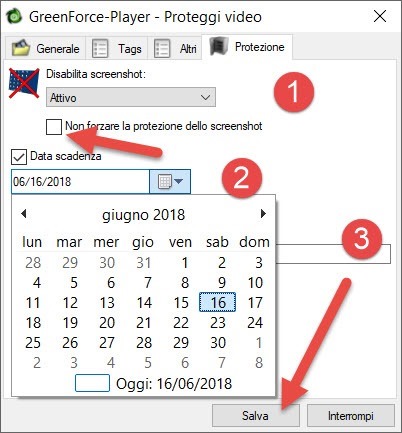
Si può opzionalmente disabilitare gli screenshot lasciando Attivo. In questo modo nessuno potrà catturare una immagine del video con i programmi per catturare immagini dallo schermo. Se non si desidera questa protezione aggiuntiva, si sceglie Inattivo dal menù verticale a due voci.
Altra opzione importante è quella della data di scadenza della protezione, che si può eventualmente aggiungere scegliendola dal calendario. Finalmente si va su Salva per la codifica del video protetto. Dopo un breve processo di encoding, potremo visualizzare l'icona del video nella cartella di output.

Si tratterà di un file .exe. Chi ci farà sopra un doppio click, visualizzerà il player GreenForce e una piccola finestra. Per aprire il video, si dovrà digitare la password giusta e andare su OK.

Si potrà rendere il video nuovamente visibile a tutti andando su DRM -> Togli la protezione al video per poi scegliere cartella di destinazione e nome del nuovo filmato. Cliccando sulla icona del punto interrogativo, ultima voce del menù, si potrà verificare se sono disponibili aggiornamenti e scaricare i codec necessari, se non si riuscisse a visualizzare il video aperto o ricodificato.

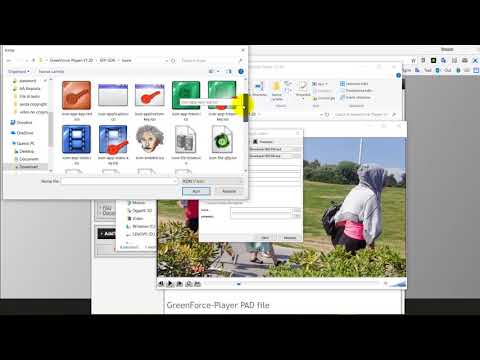

Nessun commento :
Posta un commento
Non inserire link cliccabili altrimenti il commento verrà eliminato. Metti la spunta a Inviami notifiche per essere avvertito via email di nuovi commenti.
Info sulla Privacy