Come azzerare l'audio da determinate parti di un video usando Shotcut e come sostituirlo con altri file o con la voce narrante registrata dal microfono
Quando si crea un filmato con la camera del cellulare, può capitare di registrare anche dell'audio fuori contesto, che non vorremmo far ascoltare nel caso decidessimo di condividerlo. Azzerare l'audio in alcune parti di un video si può rendere necessario anche quando si lavora a un progetto, per eliminare l'audio originale di una scena di un film, e sostituirlo con quello di personaggi politici o dello spettacolo per realizzare video ironici o divertenti.
Si può lasciare il video muto, nelle parti in cui c'era l'audio rimosso, o sostituire l'audio tolto, magari con una voce narrante, che spiega l'azione che si sta svolgendo. Avevo già parlato di come eliminare parti dell'audio di un video con Camtasia che però è un programma a pagamento.
In questo tutorial vedremo come rimuovere e sostituire parti dell'audio di un video con due programmi gratuiti, open source e multipiattaforma. Il secondo programma sarà necessario solo se si intende sostituire l'audio rimosso, con una registrazione audio, altrimenti sarà sufficiente un solo programma.
Shotcut è un editor video gratuito che può essere installato su Windows, MacOS e Linux e che ha moltissime funzionalità. Audacity è invece un editor audio, sempre multipiattaforma, con strumenti quasi professionali.
Per azzerare l'audio in alcune porzioni di video è sufficiente Shotcut. Con lo stesso programma si potrebbe anche registrare audio dal microfono ma ritengo sia più semplice utilizzare Audacity per questa operazione.
Ho pubblicato sul mio Canale Youtube il video tutorial del procedimento
Dopo aver aperto Shotcut, si clicca su Elenco di riproduzione e, con il drag&drop del mouse, si trascina nell'area in alto a sinistra, il video da modificare. Il filmato comincerà a riprodursi automaticamente nel player centrale dell'Anteprima. Dalla finestra dell' Elenco di riproduzione lo trasciniamo in basso nella Timeline
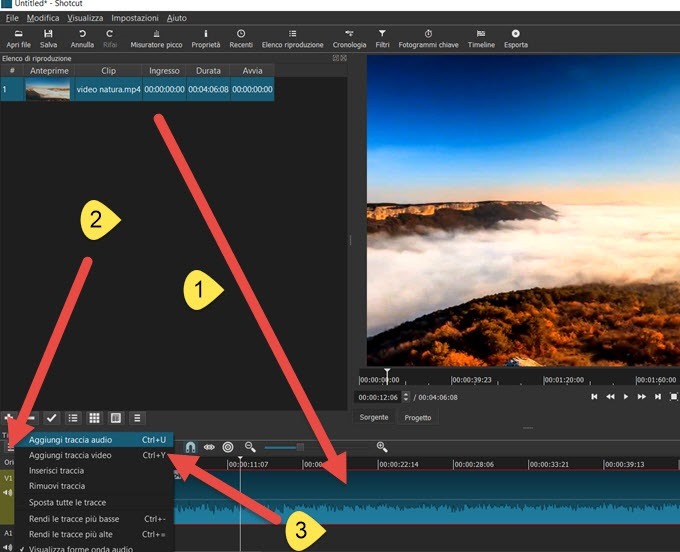
Si clicca sul menù a forma di tre righe orizzontali sulla sinistra della Timeline e si sceglie Aggiungi traccia audio. Tale traccia sarà aggiunta sotto alla precedente. Vi si trascina lo stesso video presente nella traccia video. Prima di farlo occorre riportare all'inizio l'indicatore di posizione cliccando sulla icona più a sinistra sotto il player.

A questo punto si disattiva la traccia audio, presente nella traccia video, cliccando sulla icona dell'altoparlante. Riproducendo il video non si noterà alcuna differenza, perché la traccia video con conterrà più l'audio ma questo sarà sempre presente per la traccia audio aggiunta al di sotto. La traccia video, senza più audio, muterà anche aspetto perché non sarà più visibile al suo interno lo spettro dell'audio sotto forma di grafico.
Si seleziona la traccia audio e si sposta l'Indicatore di posizione nel punto in cui vogliamo iniziare a silenziare l'audio. Si clicca sulla icona Suddividi alla posizione dell'indicatore di riproduzione.

Si sposta l'Indicatore di riproduzione nel punto in cui vogliamo che l'audio inizi di nuovo a riprodursi. Si va nuovamente sulla icona per dividere la traccia in due parti. Verrà quindi creato un segmento di traccia audio.

Si clicca con il destro del mouse sul segmento di traccia audio che vogliamo eliminare quindi si va su Togli.

Verrà rimossa la parte di traccia audio selezionata. Si può ripetere la stessa operazione per altre parti dell'audio da eliminare. Se il nostro obiettivo era solo quello di rimuovere l'audio, può dirsi terminato. Si va quindi su File -> Esporta come... e si configura il formato di uscita. Si clicca su Esporta file, si sceglie la cartella di output e si dà un nome al file. Visualizzeremo l'andamento della codifica in alto a destra nel pannello Attività.
COME AGGIUNGERE ALTRO AUDIO AL POSTO DI QUELLO TOLTO
Volendo si può inserire altro audio, nella posizione in cui lo abbiamo eliminato. Per farlo è opportuno aggiungere una nuova traccia audio. Si va appunto sul menù della Timeline e si sceglie ancora Aggiungi traccia audio. In tale traccia possiamo trascinare un qualsiasi file audio che già esiste nel nostro computer.
Si trascina con il mouse da Esplora file a Elenco di riproduzione quindi si trascina nella nuova traccia audio. Se si vuole aggiungere della voce narrante, si apre Audacity, quindi si clicca sul pulsante di registrazione.

La registrazione può essere messa in pausa o interrotta. Per salvare il file audio creato, si va su File Esporta -> Esporta come MP3 o come WAV o come OGG. Si sceglie la cartella di output, si dà un nome al file e si clicca su Salva. Nella finestra successiva, possiamo aggiungere dei tag MP3 per poi andare su OK.
Si torna adesso su Shotcut e si trascina il file audio creato nell'Elenco di riproduzione, quindi si trascina sempre con il drag&drop, nella Timeline sulla Traccia audio posizionata sotto a quella su cui abbiamo operato.

Se l'audio fosse più lungo dello spazio a disposizione, si può agire sulla maniglia posta sulla destra per diminuirne la durata. Questa operazione può essere fatta per tutte le parti di audio che abbiamo eliminato.
Per salvare il risultato, si va sulla icona di Esporta posizionata sotto il menù. Verrà aperta una finestra di configurazione in cui scegliere opzionalmente formato, codec audio, codec video, bit-rate e altri parametri. Si clicca su Esporta file quindi si seleziona la cartella di destinazione e si dà un nome al file. Shotcut inizierà l'opera di codifica del video così modificato. Se ne vedrà il procedere in alto destra nel pannello Attività. Alla fine dell'encoding, si potrà riprodurre il video nella sua cartella di output facendoci sopra un doppio click.

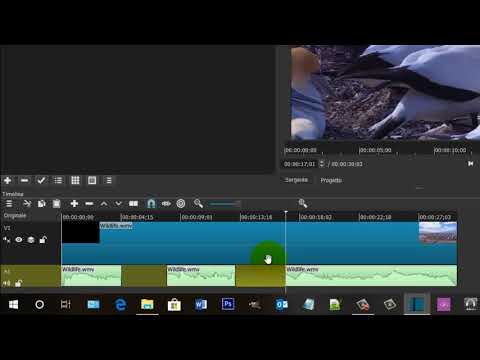

Nessun commento :
Posta un commento
Non inserire link cliccabili altrimenti il commento verrà eliminato. Metti la spunta a Inviami notifiche per essere avvertito via email di nuovi commenti.
Info sulla Privacy