Come normalizzare l'audio di un video livellandone il volume e come stabilizzare il filmato eliminandone il tremolio con Shotcut, programma gratuito e multipiattaforma
Per normalizzare un video si intende normalizzare il suo audio per renderlo livellato, cioè con un volume non troppo dissimile da una parte all'altra del filmato. L'operazione di normalizzazione è particolarmente importante quando si crea un video a partire da più clip video provenienti da sorgenti diverse e quindi anche con un livello di volume differente.
Invece la stabilizzazione di un video, è quella operazione che si fa in fase di post produzione per eliminare il tremolio dovuto a una registrazione di un filmato effettuata con una mano non particolarmente ferma. Si eliminano quindi i piccoli scatti della videocamera e non le oscillazioni più grosse.
Vediamo come procedere in queste due operazioni con il software gratuito, open source e multipiattaforma Shotcut che può essere installato su Windows, Mac e Linux. Per la sua installazione si va su Click to download e si sceglie di scaricare il file adatto al nostro sistema operativo.
In passato abbiamo già visto alcune funzionalità di Shotcut. Ricordo tra le altre come aggiungere watermark, come modificare il volume di un video, come aggiungere scritte e immagini scorrevoli e come rallentare o velocizzare la riproduzione di un video.
Per normalizzare e stabilizzare il video useremo due diversi Filtri di Shotcut che miglioreranno il video ma che non faranno miracoli, soprattutto per quello che riguarda la stabilizzazione. Ho pubblicato sul mio Canale Youtube un video tutorial che illustra entrambi i procedimenti:
Dopo aver aperto Shotcut, è consigliabile andare su Visualizza -> Ambiti -> Misuratore picco audio per controllare anche visivamente l'andamento dell'audio. Si clicca su Elenco di riproduzione per poi trascinare con il cursore nell'area in alto a sinistra il video da ottimizzare.
Sempre con il drag&drop, si aggiunge il video nella Timeline, posta in basso, quindi si seleziona la traccia.
NORMALIZZARE AUDIO
Si va su Filtri quindi si clicca sulla icona del più e si seleziona Normalizza doppia passata o Normalizza singola passata nei Filtri Audio. Si apriranno le rispettive finestre di configurazione.
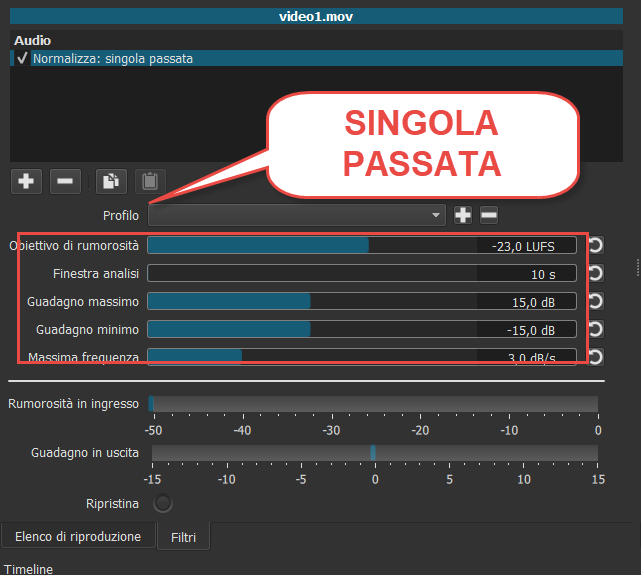
Con la passata singola si impostano alcuni parametri. Quelli fondamentali sono il Guadagno massimo e il Guadagno minimo per fare in modo che non ci siano livelli di volume che si discostino troppo.
Se invece scegliamo la doppia passata, visualizzeremo un'altra finestra di configurazione.

In questo caso si va su Analizza per permettere al programma di analizzare l'audio del file. Visualizzeremo l'andamento del processo nella finestra Attività posta in alto a destra. In entrambi i casi si va poi sulla icona del Play per riprodurre il video, ascoltare il volume e controllare visivamente i picchi dell'audio.

Se il nostro obiettivo era solo quello di normalizzare l'audio, si va su Esporta per salvare il filmato.
STABILIZZARE IL VIDEO
Per eliminare il tremolio della videocamera, si seleziona tutto il video o solo la parte in cui si nota questo tremolio. Per la selezione, si sposta l'indicatore di riproduzione all'inizio dell'area con il tremolio, quindi si clicca sul pulsante Suddividi alla posizione dell'Indicatore di Riproduzione.
Si sposta tale indicatore nel punto in cui cessa il tremolio, per poi cliccare nuovamente sul bottone per dividere il video. In questo modo si potrà selezionare l'area del video su cui intervenire cliccandoci sopra con il sinistro.

A questa clip, o a tutto il video, applicheremo un filtro apposito. Si va su Filtri e si clicca sulla icona del più quindi si sceglie la scheda Filtri video -> Stabilizza che aprirà una finestra di configurazione.

Conviene mettere subito al massimo i cursori di Instabilità e Accuratezza, mentre quelli più in basso li lascerei stare. Si clicca su Analizza. Si aprirà Esplora File in cui salvare un file in formato .stab. Il processo di analisi potrebbe essere molto lungo. Se ne vedrà il procedere in alto a destra su Attività.
Alla fine della analisi, si può riprodurre il filmato per verificare i miglioramenti. Per il salvataggio del risultato, si va su Esporta per poi eventualmente modificare il formato di uscita, i codec audio e video e altri parametri. Si clicca su Esporta file per poi selezionare la cartella di output e dare un nome al file. Inizierà l'encoding del video modificato e ne verrà mostrato l'andamento su Attività in alto a destra. Alla fine della codifica del video, potremo aprirlo con un doppio click sul file che è stato inviato nella cartella di destinazione.



Nessun commento :
Posta un commento
Non inserire link cliccabili altrimenti il commento verrà eliminato. Metti la spunta a Inviami notifiche per essere avvertito via email di nuovi commenti.
Info sulla Privacy