Come aggiungere gratis filigrana (watermark), di testo o logo immagine, ai video con 4 strumenti online: Vidlogo, Lunapic, Video Toolbox e Watermark.ws
I watermark sono dei testi o, più spesso dei loghi, che vengono aggiunti a elementi pubblicati nel web per attestare la paternità del suo autore. Sono di solito inseriti in immagini e video ma non è raro vederli pure in documenti. In questo ultimo caso si preferisce l'espressione italiana filigrana al posto dell'anglosassone watermark.
Gli watermark nelle immagini possono essere inseriti con programmi di grafica. Abbiamo già visto come creare un watermark con Photoshop e come aggiungere watermark a una o più immagini con XnView.
Se il logo da usare come filigrana si può creare con un programma di grafica, ci vorrà un video editor per inserire il watermark in un video. Abbiamo visto come procedere per aggiungere watermark con Shotcut e con iWisoft Free Video Converter.
Con entrambi gli strumenti citati si possono inserire dei loghi semitrasparenti che non nascondano totalmente il video sottostante. Con Shotcut si può anche scegliere l'intervallo di tempo in cui il watermark deve rimanere visibile. Se non siamo dei produttori di video professionisti e se abbiamo poca pratica con i programmi di editing video, ci può tornare utile usare dei tool online per aggiungere filigrana ai video.
Possiamo scegliere se aggiungere del testo o delle immagini. Nel secondo caso bisognerà preparare l'immagine prima di aprire le applicazioni online in grado di aggiungere la filigrana. In questo post vedremo quattro strumenti online che ci permettono appunto di effettuare questa operazione senza bisogno di installare nulla nel computer.
Alcuni di questi tool consentono solo di aggiungere del testo in sovraimpressione, mentre altri permettono anche di aggiungere immagini e di personalizzarne dimensione, posizione e altri parametri. Sconsiglio di usare software gratuiti per aggiungere watermark ai video, perché se si devono installare programmi, è bene installare quelli che, oltre a questa funzionalità, ne svolgano anche molte altre. Chi fosse interessato a questi software può comunque dare uno sguardo alle opzioni di Free Video Watermark Maker che è specifico per questa funzionalità.
1) VIDLOGO
VidLogo è uno degli migliori tool online per aggiungere filigrana ai video. Si clicca su +Add Files e si seleziona il filmato e l'immagine da aggiungere come watermark. Il video non deve superare i 40MB di dimensione.

Dopo l'upload si clicca su Next e se ne setta l'opacità con un apposito cursore.

Con le apposite maniglie, potrà essere ridimensionata l'immagine e spostata nel punto più opportuno del layout del video. Si va su Generate Video per creare il filmato con l'aggiunta del watermark. Visualizzeremo la percentuale di completamento della operazione, subito sotto al player del video. Alla fine del processo, verrà scaricato automaticamente il video in formato AVI. La limitazione di 40MB per la pesantezza massima del video, non permette di usare il tool per filmati di grandi dimensioni, e il formato AVI è meno performante di quello MP4. Ho però constatato che la qualità del video di output è eccellente.
2) LUNAPIC
Lunapic è un editor online per immagini e video con moltissimi funzionalità e quindi anche con quella di aggiungere watermark ai video, oltre che alle foto. Nel menù si va su Draw -> Watermark Tool.

Questo strumento serve indifferentemente per aggiungere watermark alle foto e ai video. Si clicca su Scegli File per selezionare il video, oppure se ne incolla l'URL, se fosse già online. Una volta caricato il video, si aprirà automaticamente una nuova schermata con l'anteprima del filmato. Si sceglie la scheda Add Watermark.

Come simbolo iniziale si può scegliere quello del Copyright, quello del TradeMark e quello del TradeMark registrato o nessuno. Si digita il testo della filigrana. Si sceglie la posizione, la dimensione e la famiglia di font, il colore tra bianco e nero e la percentuale della trasparenza. Si va poi su Add Watermark.

Se il risultato non ci piacesse, potremo modificare i parametri che abbiamo configurato e andare su Update Watermark, anche più volte fino a ottenere il risultato desiderato.
3) VIDEO TOOLBOX
Video Toolbox è un video editor online con cui aggiungere watermark gratuitamente ai nostri video. È simile a Lunapic. Ha i pregi di non avere limiti di dimensioni del video e di numero di video da modificare, ma i difetti di aggiungere solo watermark di testo e di doversi registrare per utilizzarlo. Avevo già parlato di questo strumento nei post sui migliori video editor online e su come unire video online.
Dopo la registrazione e il login, si seleziona File Manager dalla colonna di sinistra.
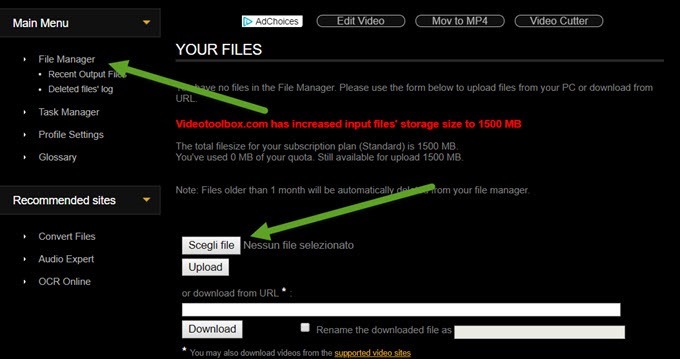
Si va su Scegli File, oppure si incolla l'URL del video se fosse già online. Successivamente si va rispettivamente Upload o su Download per caricare il filmato. Una volta terminato, si va sul menù Select Action.

Si sceglie Add Watermark, dopo aver messo la spunta al video caricato. Si seleziona una delle immagini di anteprima che ci vengono mostrate. Potremo creare l'immagine della filigrana con gli strumenti offerti.

Si digita il testo, si sceglie la famiglia e la dimensione dei font, oltre al loro colore dalla apposita tavolozza. Si clicca su Generate Watermark Image. L'immagine così creata potrà essere trascinata con il mouse.

Si va quindi sotto al video e si clicca su Add Watermark to video. Si attende la fine del processo di codifica del filmato, quindi si potrà cliccare sul link per scaricare il file convertito con l'aggiunta della filigrana. Nel mio test anche in questo caso la qualità del video di output è risultata eccellente.
4) WATERMARK.WS
Watermark.ws è un tool pensato per le immagini, ma può essere usato anche per aggiungere watermark ai video. Si va su Get Started. Ha il limite massimo di trenta secondi per i video da processare altrimenti sarebbe il migliore. Si possono importare i video dal computer da Facebook e dal cloud. Dopo aver caricato il video,

si clicca sulla freccetta che apre il menù, per poi andare su Edit. Nella nuova finestra si va in basso su Watermark.

Si può scegliere Logo o Testo. Nel caso della scelta di Logo, si clicca su Import Logo e si seleziona la foto.
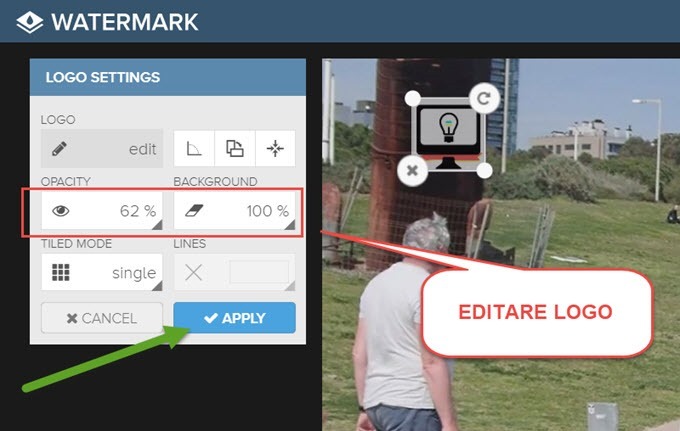
L'immagine del logo potrà essere ridimensionata e posizionata con le maniglie. Sulla sinistra ci sono degli strumenti per la personalizzazione tra cui quello per impostarne l'opacità. Si va su Apply per rendere effettive le modifiche visualizzate in Anteprima. Si va quindi su Finish e si attende la fine della codifica del video.

Quando il video è pronto, potrà essere scaricato andando su Download oppure esportato su Facebook, Flickr, Dropbox, Google Drive, ecc. In conclusione tra i tool presentati c'è l'imbarazzo della scelta.


Nessun commento :
Posta un commento
Non inserire link cliccabili altrimenti il commento verrà eliminato. Metti la spunta a Inviami notifiche per essere avvertito via email di nuovi commenti.
Info sulla Privacy