Come impostare la visualizzazione del testo ClearType su Windows 10 per visualizzarlo più nitido e come tarare al meglio i colori dello schermo
Forse vi è capitato di installare un nuovo programma su Windows 10 che vi ha in qualche modo modificato le impostazioni di visualizzazione dello schermo. Nel senso che il testo è diventato meno leggibile e che i colori dello schermo si sono in qualche modo modificati.
Avete questo problema fin dall'inizio e non sapete come risolvere? Fortunatamente Windows 10 ci fornisce gli strumenti per impostare nel modo più corretto possibile la visualizzazione del testo e la taratura dei colori dello schermo.
All'inizio vedremo come scegliere la impostazione più giusta per facilitare la lettura del testo mentre nella seconda parte dell'articolo illustrerò come calibrare i colori, anche in funzione dei gusti e delle capacità visive di chi usa il computer.
Una peggiore visualizzazione del testo e dei colori in Windows 10 può dipendere anche da un aggiornamento che ha in qualche modo modificato le impostazioni iniziali del computer.
COME OTTIMIZZARE LA NITIDEZZA DEL TESTO IN WINDOWS 10
Si clicca sul pulsante Start quindi si inizia a digitare ClearType. Nei risultati di ricerca, si visualizzerà la sezione del Pannello di Controllo Modifica Testo ClearType. Cliccandoci sopra, si aprirà una finestra come questa

Si mette la spunta a Attiva ClearRype, se già non ci fosse, e si clicca su Avanti. Verrà verificata la impostazione dello schermo che solitamente è configurato con la risoluzione nativa. Si va ancora su Avanti.

Verranno mostrate una serie di schermate in cui selezionare il box di testo con la migliore visualizzazione. Sono 5 passaggi in cui scegliere sempre il testo che si vede meglio per poi andare su Avanti.

Dopo l'ultimo passaggio, ci sarà mostrato un messaggio in cui Windows 10 ci informa che la Sincronizzazione del testo sul monitor è stata completata. Si va su Fine per terminare e applicare la nuova impostazione.
COME TARARE I COLORI DI WINDOWS 10
Se il miglioramento nella visualizzazione del testo non fosse sufficiente, si può intervenire anche nella calibrazione dei colori. Si clicca ancora su Start e si digita Calibra il colore dello schermo. Nei risultati di ricerca verrà visualizzata la sezione del Pannello di Controllo che riguarda proprio quell'aspetto, su cui dovremo cliccare.
Verrà aperta una finestra in cui effettuare la Calibrazione guidata dello schermo. Si va su Avanti. Potrebbe essere possibile visualizzare il menù OSD dello schermo. In questo caso, si scelgono le impostazioni predefinite del produttore. Si va comunque su Avanti anche se non fosse disponibile tale menù, come p.e. nei portatili.
Nella schermata successiva ci viene spiegato che il valore gamma definisce la relazione matematica tra i valori di colori rosso, verde e blu inviati allo schermo e la quantità di luce emessa. Ci sono degli esempi di gamma.
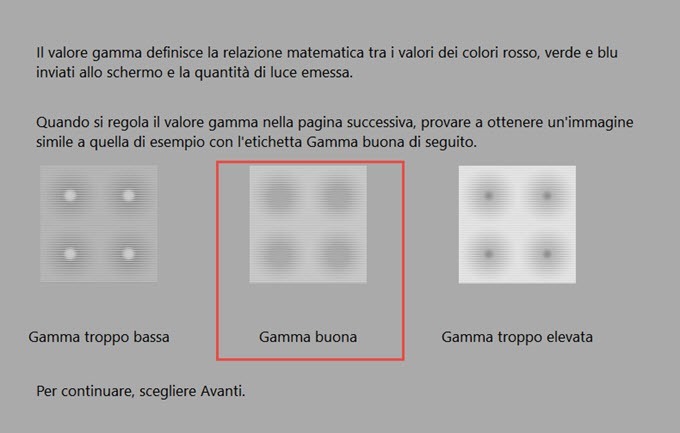
A sinistra c'è il valore di gamma basso, a destra quello con un valore di gamma troppo alto e al centro quello con una gamma giusta. Si va su Avanti ,e con il cursore di Reimposta, si cerca di avere un risultato il più possibile identico a quello della gamma giusta vista nell'esempio. Bisogna cioè ridurre al minimo la visibilità dei piccoli punti posti al centro. Quando abbiamo trovato il giusto compromesso, si clicca ancora su Avanti.
Se stiamo lavorando con un portatile e non abbiamo a disposizione i pulsanti di regolazione di luminosità e contrasto, si clicca su Ignora regolazione di luminosità e contrasto. Il passaggio successivo sarà quello del bilanciamento dei colori. Dovremo ottenere dei grigi neutri, non tendenti al rosso al verde o al blu.

Si va su Avanti e si modificano eventualmente i cursori per ottenere il risultato migliore. Di default i cursori sono impostati sul massimo per ciascun colore. Si clicca ancora su Avanti. Verrà mostrata l'ultima schermata.

Si clicca su Calibrazione corrente e su Calibrazione precedente per controllare come sono state cambiate le impostazioni. Se si è soddisfatti della nuova calibrazione, si va su Fine. Se invece non ci soddisfa, si va su Annulla. Di default è inserita anche la spunta su Avvia ClearTipe per la ottimizzazione della visualizzazione del testo che abbiamo già visto all'inizio, ma che può essere ripetuta nel caso di una nuova impostazione dei colori.


Nessun commento :
Posta un commento
Non inserire link cliccabili altrimenti il commento verrà eliminato. Metti la spunta a Inviami notifiche per essere avvertito via email di nuovi commenti.
Info sulla Privacy