Come creare gratis un sito statico Responsive con menù con Google Sites. Si può anche impostare la gerarchia delle singole pagine.
In un precedente post abbiamo visto come creare un blog in due minuti, con la piattaforma Blogger di Google. In questo articolo vedremo come creare un sito statico in pochi minuti, sempre con un servizio gratuito di Google. Ovviamente anche un blog è un sito, però con contenuti dinamici ovvero con la homepage che cambia di aspetto ogni volta che vengono pubblicati nuovi contenuti.
In questo contesto vedremo come creare un sito statico, cioè una o più pagine web, alle quali in linea di massima non saranno aggiunti contenuti con una certa periodicità, ma che rimarranno identiche sempre comunque con la possibilità di modificarle all'occorrenza.
Mentre un blog è una struttura informatica adatta a diari personali, siti di condivisione per ricette, make-up, tecnologia, fashion o viaggi, un sito statico può essere la soluzione giusta per andare sul web da parte di una piccola azienda, di un professionista, di un artigiano, di un esercizio commerciale, di una associazione culturale o sportiva o di una proloco.
Il servizio di Google che utilizzeremo per la creazione di un sito in pochi minuti, sarà Google Sites a cui accedere con un nostro account Google. Abbiamo già incontrato questo strumento diverse volte, ricordo solo il tutorial per caricare file nel web e ottenerne il link di download.
Ho pubblicato sul mio Canale Youtube il tutorial della procedura della creazione del sito
Dopo l'accesso a Google Sites, conviene cliccare sul pulsante Nuova Versione di Google Sites, perché si passerà a una nuova grafica più semplice, intuitiva e immediata, adatta per chi non abbia molta, o nessuna, dimestichezza con i linguaggi di programmazione. Si va sulla icona rossa del più posizionata in basso a destra.
Verrà aperto l'Editor del Sito. In alto a sinistra si digita il Titolo del Sito quindi il Nome della Pagina.
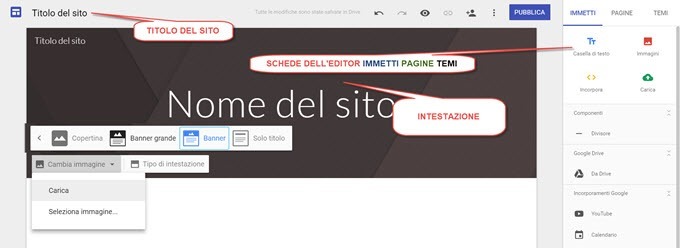
Il nome della pagina impostata come Home sarà ovviamente anche il nome del sito. L'intestazione può essere scelta a forma di Copertina, Banner grande, Banner piccolo o Solo Titolo. Si può scegliere una immagine tra quelle proposte andando su Seleziona immagine oppure caricare una nostra foto dal computer.
Sulla destra sono visibili tre schede Immetti, Pagine e Temi. In Temi si sceglie lo stile del sito tra Semplice, Aristotele, Diplomatico, Visione, Liscio e Impressione. Si può selezionare un colore di sfondo tra quelli proposti o sceglierne uno personalizzato. In Immetti ci sono invece gli strumenti per aggiungere contenuti.

Nella scheda Immetti ci sono i pulsanti per il testo, le immagini e gli oggetti multimediali da inserire. Cliccando su Casella di testo verrà mostrato nell'Editor un riquadro in cui digitare o incollare testo. Verranno mostrati anche i pulsanti di formattazione per inserire grassetto, corsivo, link, allineamento.

Sulla sinistra si potrà anche scegliere lo stile del testo tra Titolo, Intestazione, Sottointestazione, Testo Normale e Piccola. Sono visibili anche le maniglie per mostrare il testo solo in una determinata area. Infine ci sono anche i bottoni per inserire elenchi numerati e puntati.
Sempre nella scheda Immetti, cliccando su Immagini, si possono selezionare le immagini di Google Foto collegato allo stesso account. Andando invece su Carica, si potranno aggiungere immagini dal computer.

Le immagini saranno mostrate con delle maniglie per un loro eventuale ridimensionamento. Si potranno anche ritagliare e aggiungerci un collegamento a una pagina web, anche esterna al sito. Sarà anche possibile aggiungere, oltre a una Didascalia, anche il Tag Alt, ovvero il Testo Alternativo, molto importante dal punto di vista SEO. Nella scheda Immetti ci sono anche i pulsanti Mappa per aggiungere una Mappa, e Youtube per aggiungere un video.
I video potranno essere aggiunti dal canale Youtube collegato all'account, oppure cercandoli dopo aver digitato una parola chiave. Per la mappa invece si digita l'indirizzo del luogo da mostrare nella mappa. Ci sono anche collegamenti per il Calendario e per mostrare nei contenuti documenti, presentazioni, moduli e altri oggetti HTML creati con gli strumenti di Google Drive.
CREARE ALTRE PAGINE COLLEGATE
Si va nella scheda Pagine e si clicca sulla icona del Più posta in basso. Si può aggiungere una Nuova Pagina o un Nuovo Link. Con una nuova pagina verrà aperta una finestra in cui digitare il nome della pagina.
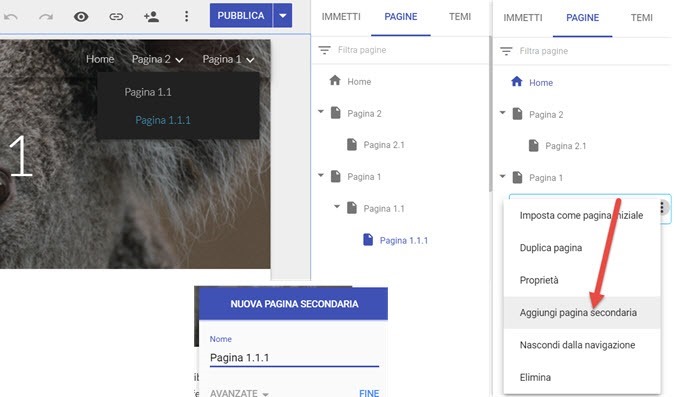
Si va poi su Fine per creare la nuova pagina. Ciascuna pagina può essere editata con gli stessi strumenti. Si seleziona nella scheda Pagine, per poi andare su Immetti e aggiungere testo, immagini, video, mappe, documenti, moduli o presentazioni di Google Drive. Nella scheda Pagine verrà mostrata la gerarchia delle pagine. Con il menù dei tre puntini di tutte le pagine si aggiungono pagine secondarie. Tali pagine possono essere nascoste dalla navigazione, duplicate o impostate come Pagina Iniziale.
Questa struttura sarà visualizzata anche in un menù del sito, che sarà mostrato in tutte le pagine, per favorire la navigazione da parte dei lettori. Non resta che vedere l'anteprima, pubblicare e condividere.
ANTEPRIMA PUBBLICAZIONE E CONDIVISIONE DEL SITO
Per controllare come viene visualizzato il sito, si clicca sulla icona dell'occhio per la sua anteprima.

Insieme alla Preview del sito, verranno mostrati anche tre pulsanti per visualizzare l'anteprima da desktop, da tablet e da cellulare. Con la visualizzazione da cellulare, il menù cambierà di aspetto.

Se siamo soddisfatti non resta che pubblicare il nostro sito. Si va quindi sul pulsante Pubblica.

In Impostazioni di pubblicazione, si potrà scegliere di non mostrare il sito nei risultati dei motori di ricerca. Si può anche scegliere l'ultima parte dell'URL. L'indirizzo avrà quindi questa struttura
sites.google.com/site/nomescelto
Se avete usato un account G Suite, come nel test che ho effettuato, al posto di site ci sarà l'URL del vostro account G Suite. La pubblicazione potrà anche essere annullata in qualsiasi momento.
Se si desidera mostrare il sito a chiunque apra la pagina, occorre impostare la privacy della condivisione. Si clicca quindi sulla icona dell'omino stilizzato, che mostra il tooltip con la scritta Condividi con altri.
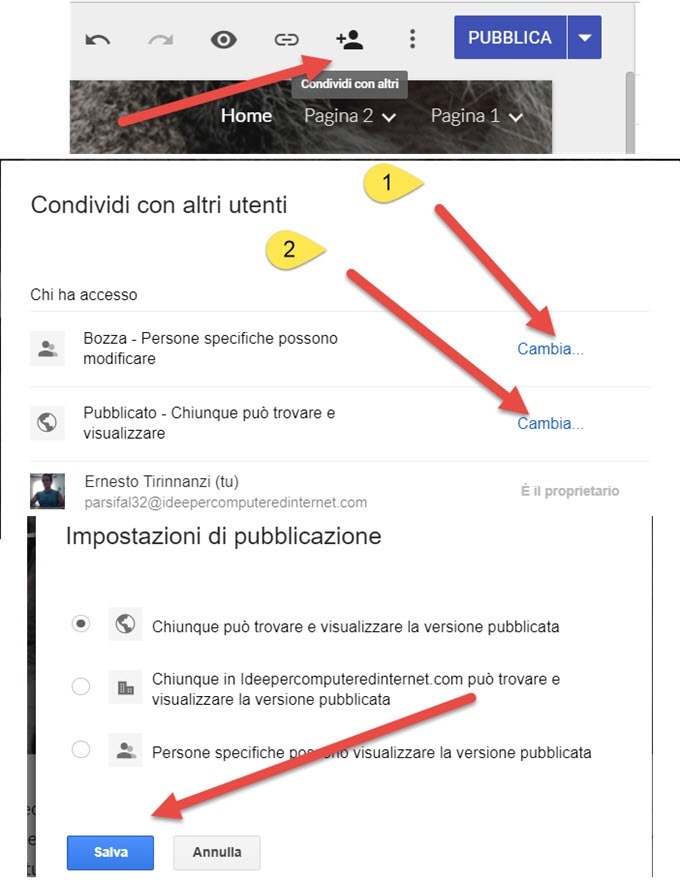
Nella sezione Bozza si può permettere ad altre persone, o addirittura a chiunque abbia un account Google, di modificarla. Se si va su Cambia in Pubblicato, si può scegliere che il sito possa essere visualizzato da chiunque o solo da persone specifiche di cui specificare l'indirizzo email. Se il vostro intendimento è quello di rendere il sito fruibile a tutti, vi conviene copiarne il link, cliccando sulla icona accanto a quella Condividi, per poi incollarlo in una pagina in Incognito, e controllare che venga visualizzato e navigato correttamente. È anche possibile cambiare l'URL del sito acquistando un dominio personalizzato da Google al prezzo di 12€ all'anno.



Nessun commento :
Posta un commento
Non inserire link cliccabili altrimenti il commento verrà eliminato. Metti la spunta a Inviami notifiche per essere avvertito via email di nuovi commenti.
Info sulla Privacy