Come unire due file audio in tutti i formati con Audacity per Windows, MacOS e Linux, in modo professionale con normalizzazione del volume e effetto dissolvenza
L' Editor Audio più comune e utilizzato, tra quelli semiprofessionali, è sicuramente Audacity, che è gratuito e multipiattaforma. Si tratta di programma relativamente semplice da usare che è arricchito anche da diversi plugin che permettono la importazione e esportazione di file nei formati più comuni, così come l'aggiunta di numerosi effetti.
Si va nel menù in alto della Home di Audacity e si clicca sulla freccetta accanto a Download, per scegliere la versione da installare, in funzione del nostro sistema operativo Windows, MacOS o Linux. Per i PC Windows, si scarica il file .exe dell'Installer, quindi è consigliabile anche scaricare e installare i plugin LADSPA, LAME MP3 Encoder e FFmpeg import/export library.
Sempre per un computer Windows, verranno scaricati altri file in formato .exe che potranno essere installati come fossero dei programmi standalone dopo che si sia installato Audacity con un doppio click sul file audacity-win-x.x.x.exe. Nel momento in cui scrivo il post, l'ultima versione è la 2.2.1 con un file di installazione di 19,3MB.
Il programma Audacity è piuttosto completo. In questo post vedremo solo una sua funzionalità, cioè quella di unire in modo professionale 2 audio, che possono essere 2 canzoni MP3 o 2 file audio di altro genere e altro formato. Per modo professionale intendo, non solo una giustapposizione dei due brani, ma anche il lasciare un breve spazio di silenzio tra le due canzoni (1 o 2 secondi), normalizzarne il volume, nel caso fosse molto diverso, e applicare i filtri di dissolvenza in uscita e di dissolvenza in entrata, rispettivamente al primo e al secondo brano.
Ho pubblicato un video tutorial sul mio Canale Youtube del procedimento da seguire
L'installazione di Audacity non presenta difficoltà e l'unico plugin fondamentale è quella LAME MP3 Encoder, che serve per esportare i file in formato MP3. Consiglio però di installare anche gli altri per avere Audacity con tutte le sue funzionalità. Si apre il programma, quindi si va su File -> Importa -> Audio. Si seleziona il primo file audio, e si aspetta che Audacity lo importi. Se ne visualizzerà lo spettro.

Dopo i pulsanti classici per la riproduzione e la registrazione, sono mostrati i bottoni degli strumenti che sono quelli di Selezione, Inviluppo, Disegno, Zoom, Spostamento Temporale e Multistrumento. Più a destra ci sono i pulsanti per Taglia, Copia e Incolla, da usare dopo aver selezionato una traccia o parte di essa. Ancora più a destra, ci sono gli strumenti di Zoom, per accorciare o allungare le tracce audio a seconda delle esigenze.
Dopo aver importato il primo brano, si importa anche il secondo, andando sempre su File -> Importa -> Audio. La seconda canzone verrà posizionata sotto alla prima e se ne potrà vedere lo spettro. Se i file audio sono stereo, verranno mostrati due spettri per ciascun brano, quello del canale sinistro e quello del canale destro.

Si clicca sulla sinistra della seconda traccia. Lo sfondo dello spettro audio diventerà più chiaro. Questa è l'evidenza grafica che la traccia è stata selezionata. Per copiarla, si può andare sulla icona apposita nella barra dei pulsanti, digitare Ctrl+C (OS Windows) oppure andare nel menù su Modifica -> Copia.
La traccia audio appena copiata, va adesso incollata dopo la prima traccia. Si clicca a destra della fine della prima traccia, per posizionare l'Indicatore di Riproduzione, quindi si va sul pulsante Incolla, si digita Ctrl+V (OS Windows) oppure si va su Modifica -> Incolla. Il secondo brano verrà posizionato dopo il primo.

A questo punto la seconda traccia audio potrà essere eliminata, cliccando sulla crocetta in alto a sinistra. Se viene lasciato dello spazio tra le tracce dei due brani, in fase di riproduzione ci saranno dei secondi di silenzio. Si può settare questo spazio cliccando sullo Strumento Spostamento, per poi avvicinare o allontanare le due tracce con il trascinamento del mouse. Si può eventualmente agire anche sul volume delle canzoni per normalizzarlo.
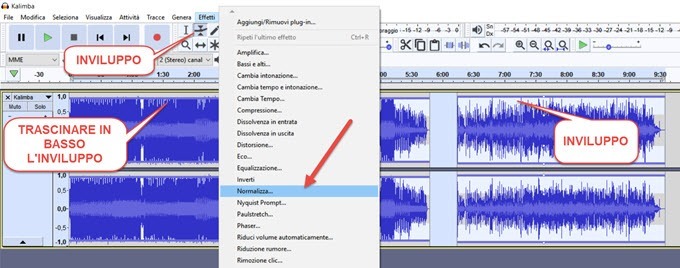
Si può selezionare la traccia, cliccando sulla sinistra della stessa, per poi andare su Effetti -> Normalizza per diminuire gli sbalzi di volume. Se il volume delle due canzoni fosse molto diverso, si clicca sul pulsante Inviluppo, per poi trascinare verso il basso la retta di inviluppo dello spettro della canzone con il volume più alto e verso l'alto quella con il volume più basso.
INTRODUZIONE DELLA DISSOLVENZA
Opzionalmente si può aggiungere anche una dissolvenza, sia alla prima che alla seconda canzone. Si clicca sullo strumento I della selezione e, con il cursore, si selezionano alcuni secondi della parte finale del primo brano.

Si va poi su Effetti -> Dissolvenza in Uscita per applicarla alla selezione. Analogamente si selezionano i primi secondi del secondo brano, si va su Effetti -> Dissolvenza in Entrata per applicare l'effetto Fade.

Lo spettro dei due brani si assottiglierà, rispettivamente alla fine della prima canzone e all'inizio della seconda. Si posiziona l'Indicatore di Riproduzione prima di quella zona per poi andare sulla icona del Play per ascoltare il risultato finale. Se siamo soddisfatti non resta che salvare il file risultante.

Nel menù si clicca su File -> Esporta -> Esporta come... e si sceglie il formato di uscita tra MP3, WAV e OGG. Si visualizzerà un'altra finestra di configurazione, in cui eventualmente aggiungere o modificare i Tag MP3, per poi scegliere la cartella di output e dare un nome al file. Ci sarà un rapido processo di encoding e, alla sua conclusione, potremo riprodurre il file risultante che sarà l'unione personalizzata dei due file iniziali.



Nessun commento :
Posta un commento
Non inserire link cliccabili altrimenti il commento verrà eliminato. Metti la spunta a Inviami notifiche per essere avvertito via email di nuovi commenti.
Info sulla Privacy