Come creare delle transizioni personalizzate unendo due filmati con Shotcut e con immagini create per essere usate come modello
Una transizione nel gergo dei Video Editor è un particolare effetto con cui si passa da un video a un altro. Ce ne sono di moltissime standardizzate. La più comune è quella denominata Cross Fade, o Dissolvi, che oscura con continuità il video che sta finendo, insieme all'azzeramento progressivo del suo audio, e, contemporaneamente rende sempre più visibile il video successivo, aumentandone progressivamente il volume dell'audio, nel caso in cui fosse presente.
Vedremo come procedere utilizzando il programma gratuito e multipiattaforma Shotcut. Si va sul pulsante Click To Download per poi scaricare il file di installazione adatto al nostro sistema operativo Windows, MacOS o Linux. Nel precedente articolo abbiamo visto come creare delle Transizioni su Shotcut, limitandoci solo a quelle impostate di default.
In un altro post mi occuperò di come mixare l'audio dei due video adiacenti, mentre in questo articolo illustrerò come creare una Transizione Personalizzata. Una tale transizione prevede che l'utente del programma realizzi una immagine, preferibilmente in bianco e nero e in formato PNG, che sarà il modello della transizione.
Tanto per fare un esempio, se l'immagine è quella di un cerchio nero in uno sfondo bianco, il video che sta finendo si visualizzerà nella parte esterna del cerchio e il video che sta iniziando in quella interna. Il primo video sparirà progressivamente mentre il secondo si visualizzerà su tutto lo schermo.
Per realizzare le immagini che serviranno come modello per la transizione, userò il programma gratuito Gimp, editor di immagini, anch'esso multipiattaforma e open source, arrivato alla versione 2.10.
In un precedente video tutorial ho illustrato come realizzare una Transizione con Shotcut. Ho pubblicato sul mio Canale Youtube, il seguito di quel video, illustrando come creare una Trasformazione Personalizzata.
All'inizio riepilogherò brevemente le informazioni su come creare una transizione, quindi mostrerò come creare una immagine da usare come modello per la transizione e come applicarla al nostro progetto di editing video.
Si apre Shotcut e si clicca su Elenco Riproduzione. Si trascinano i video con cui realizzare il filmato, quindi si aggiungono alla Timeline, uno di seguito all'altro. Per creare una Transizione devono essere perfettamente adiacenti. Se non lo fossero vanno uniti con il mouse o eliminando la parte di nero che sta in mezzo.
La Transizione si crea trascinando il secondo video sul primo, per una durata variabile secondo i gusti dell'utente. Per rendere le cose più chiare ho creato una transizione di diversi secondi.
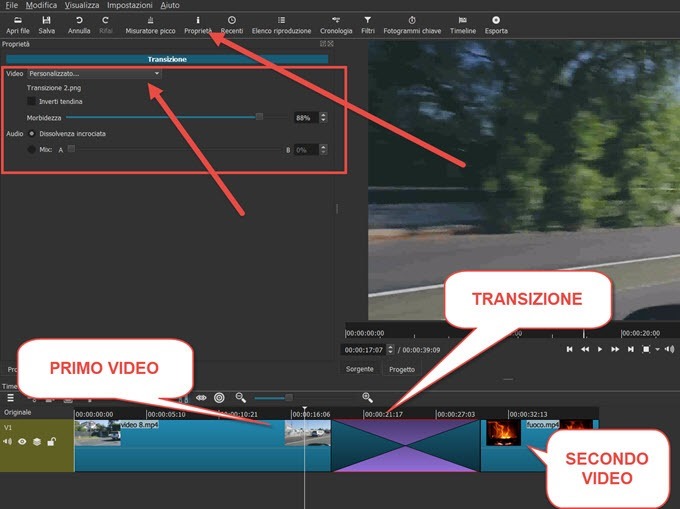
Si clicca sul segmento della Transizione che diventerà più scuro. Si va poi su Proprietà. Verrà mostrata la finestra di configurazione della Transizione in cui scegliere Personalizzato dal menù verticale. Si aprirà una finestra di Esplora File in selezionare l'immagine che servirà da modello per la Transizione.
CREARE UNA IMMAGINE MODELLO DELLA TRANSIZIONE
L'immagine modello della Transizione può essere creata con Gimp (ma anche con Photoshop, Paint.NET, ecc). Ci si può sbizzarrire come si vuole. Come primo esempio andiamo su File -> Nuova e impostiamo i parametri.

Conviene scegliere una dimensione della immagine identica alla risoluzione dei due video adiacenti. Su Riempi scegliamo Bianco. Clicchiamo poi su OK per visualizzare una immagine con lo sfondo bianco.
Si seleziona lo Strumento Pennello e il colore Nero. Il Pennello meglio sceglierlo con durezza 100% e dimensione molto grande (tipo 200-300 pixel) per disegnare sulla immagine bianca.
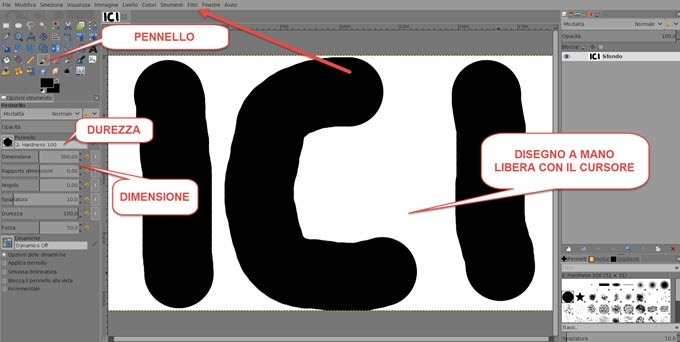
Si disegna quello che si vuole, oppure si aggiunge una forma usando gli strumenti di selezione. Come test ho usato le iniziali di questo blog ma certamente si può fare di meglio. Opzionalmente si può aggiungere un po' di sfocatura, andando su Filtri -> Sfocature -> Sfocatura gaussiana per poi sceglierla agendo sugli appositi cursori
.
Si va su File -> Esporta come... e, nella finestra di configurazione, si dà il nome a file che dovrà avere estensione .png. Si sceglie la cartella di destinazione e si va su Esporta per due volte.
Adesso su Shotcut, quando si apre Esplora File, dopo aver cliccato su Personalizzato, si potrà scegliere il file PNG creato con Gimp, che servirà come modello per la Transizione.

L'immagine modello della transizione servirà per creare due maschere. Nella prima maschera si visualizzerà il video che sta finendo e nella seconda quello che sta iniziando. Nel colore bianco verrà visualizzato il primo video e, in quello nero, il secondo. Se si mette la spunta su Inverti, si invertirà il comportamento delle due maschere.
Importante è anche il cursore della Morbidezza per una transizione più o meno dolce. Come secondo esempio, prendiamo il logo del nostro sito. Su Gimp si va su File -> Apri e si seleziona l'immagine di un marchio.

Si va su Immagine -> Scala immagine per impostare delle dimensioni uguali alla risoluzione del video. Se il logo non è in bianco e nero, ci si clicca sopra con il destro del mouse e si va su Immagine -> Modalità -> Scala di grigi. Il logo sarà convertito in bianco e nero. Opzionalmente possiamo aggiungere della sfocatura gaussiana come abbiamo visto in precedenza. Si va su File -> Esporta come... e si salva come immagine in formato PNG.
Dopo aver cliccato su Personalizzato, nella finestra Proprietà della Transizione, si selezionerà tale file.

La transizione avverrà mostrando i due video nelle maschere create rispettivamente dal colore nero e bianco della immagine del logo. Il filmato così modificato, potrà essere salvato andando su Esporta. Opzionalmente si possono modificare i parametri, quindi si va su Esporta File, si seleziona la cartella di output e si dà un nome al video.



Nessun commento :
Posta un commento
Non inserire link cliccabili altrimenti il commento verrà eliminato. Metti la spunta a Inviami notifiche per essere avvertito via email di nuovi commenti.
Info sulla Privacy