Elenco, Istruzioni e Demo per applicare tutte le Transizioni disponibili su Shotcut, video editor gratuito e multipiattaforma. Video Tutorial.
Continuo nei tutorial su come realizzare e modificare i video che stanno avendo un certo successo su Youtube, anche se sono meno graditi da chi mi segue tramite il blog. D'altra parte la mia attività di blogging è a largo raggio e cerco di pubblicare articoli sugli argomenti più disparati.
Tra gli Editor Video gratuiti che ho sperimentato, quello che reputo il migliore al momento, è sicuramente Shotcut, software open source e multipiattaforma. Tra i tutorial che ho dedicato a questo software ricordo quello per regolare la luminosità e il contrasto, pubblicato proprio questa mattina.
Inoltre, se siete interessati a questo tema, vi consiglio le guida per aggiungere watermark, per modificare il volume di un video, per aggiungere scritte e immagini scorrevoli, per rallentare o velocizzare la riproduzione di un video e per ritagliare un'area di un filmato.
Dopo aver aperto la Home di Shotcut, si va su Click to Download, per scaricare il file di installazione adatto al nostro sistema operativo. Con un OS Windows, si fa un doppio click sul file .exe per seguire le schermate del wizard di installazione, che non presenta difficoltà.
Gli strumenti per le Transizioni non sono immediatamente visibili su Shotcut. Anche io li ho scoperti solo leggendo le istruzioni su come usare il software, perché, a prima vista, non si vedono bottoni, o voci del menù che le riguardino. Ho pubblicato sul mio Canale Youtube un video tutorial su tutte le Transizioni di Shotcut
Dopo aver aperto Shotcut, si va su Elenco Riproduzione e si trascinano le clip video nell'area in alto a sinistra, per inserirle nel nostro progetto. In seguito le clip si trascinano, sempre con il cursore, nella Timeline, una di seguito all'altra. Aggiungere una Transizione significa appunto inserire un effetto per passare in modo originale da un video all'altro. I video potrebbero non essere adiacenti e avere del "nero" tra di loro.
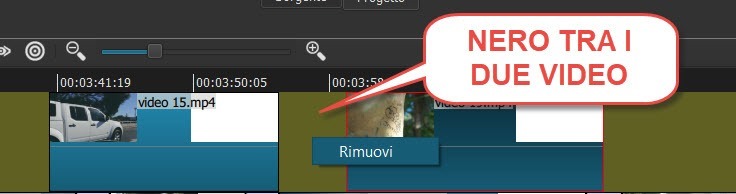
Se si provasse a trascinare un video sopra all'altro in questa situazione, Shotcut respingerebbe il tentativo. Per poter creare una transizione, occorre avere i due filmati perfettamente adiacenti. Il nero tra i due filmati deve essere quindi eliminato, trascinando uno dei due video accanto all'altro oppure cliccando con il destro del mouse sulla parte colorata di marrone tra le clip, per poi andare su Rimuovi.
Quando i video sono adiacenti, possono essere trascinati uno sopra all'altro per creare una transizione. In genere si trascina quello che viene dopo su quello che viene prima, ma si può fare anche l'inverso. A seconda della lunghezza del trascinamento, si potrà creare una Transizione più o meno lunga.

Le Transizioni verranno mostrate nella Timeline con una grafica diversa dal resto del video.
SCEGLIERE E PERSONALIZZARE LA TRANSIZIONE
Su Shotcut si può scegliere tra moltissime tipologie di Transizione. Per poterlo fare si deve selezionare con il sinistro del mouse la Transizione, che diventerà più scura. Si va poi nel menù e si clicca su Proprietà.

Nella finestra Proprietà verranno mostrate le opzioni di configurazione. La Transizione di default è Dissolvi, ovvero Cross Fade, che creerà una dissolvenza incrociata tra i due video. Le altre opzioni si possono scegliere cliccando sul menù accanto a Video e si tratta, oltre a Dissolvi, di: Taglia, Barra Orizzontale, Barra Verticale, Porta scorrevole orizzontale, Porta scorrevole verticale, Porta scorrevole diagonale NO-SE, Porta scorrevole diagonale SO-NE, Diagonale superiore a sinistra, Diagonale Superiore a destra, Matrice Cascata orizzontale, Matrice Cascata verticale, Matrice Serpentina orizzontale, Matrice Serpentina parallela orizzontale, Matrice serpentina verticale, Matrice serpentina parallela verticale, Scorre V alto, Iride circolare, Iride doppia, Contenitore Iride, Riquadro inferiore a destra, Riquadro inferiore a sinistra, Riquadro centrato a destra, Orologio in alto e Personalizzato.

Dopo aver selezionato il tipo di transizione, si può passare alle personalizzazioni. Si potrà operare sul cursore per impostare una maggiore o minore Morbidezza. La Transizione potrà cioè essere più dolce o più repentina.
C'è il quadratino di controllo per invertire la tendina, cioè per selezionare il movimento opposto a quello di default. Più in basso si può lasciare o meno la spunta su Audio -> Dissolvenza incrociata.
Con questa opzione il volume dell'audio del primo video diminuirà progressivamente, mentre aumenterà in modo graduale il volume del secondo video. Si può però scegliere Mix per mischiare manualmente i due audio, indicati con A e B. Questa opzione è utile se si vuole lasciare l'audio del primo video anche quando è ormai iniziato il secondo, con uno stile molto usato in alcune serie televisive.

Si possono inserire tutte le transizioni che si vogliono, e ognuna può essere configurata indipendentemente dalle altre. Per salvare il risultato si va su Esporta. Opzionalmente si possono modificare i parametri di formato, risoluzione, codec ecc... per poi andare su Esporta File. Si sceglie la cartella di destinazione e il nome del file per poi andare su Salva e aspettare la fine del processo di codifica del video di uscita.



Nessun commento :
Posta un commento
Non inserire link cliccabili altrimenti il commento verrà eliminato. Metti la spunta a Inviami notifiche per essere avvertito via email di nuovi commenti.
Info sulla Privacy