CCleaner monitora l'attività del computer anche senza autorizzazione e molti utenti hanno deciso di disinstallarlo. Come usare i tool di Windows al suo posto.
CCleaner è da anni il software preferito dagli utenti Windows per la pulizia del dispositivo. Come molti programmi, anche CCleaner ha una versione gratuita e una Pro a pagamento. La versione gratuita però era ampiamente sufficiente per le normali esigenze di un utente medio, perché permetteva di eliminare dal computer i file inutili, di pulire il registro e di scegliere quali programmi far andare in esecuzione automatica all'avvio.
CCleaner, o meglio Piriform che è la software factory che lo produce, un anno fa è stato acquistato dalla società proprietaria di Avast, noto antivirus che ha anche una sua versione gratuita molto apprezzata e scaricata. Questo è accaduto nel Luglio scorso e da allora sono iniziati i problemi.
Il primo si è manifestato quasi subito, visto che è stato scoperto come la versione a 32bit di CCleaner distribuisse un malware denominato Floxif. La società è corsa subito ai ripari, aggiornando il software, ma i dubbi degli utenti sono rimasti. Come era possibile che quelli Avast, che si occupano di sicurezza da sempre, non si fossero accorti della distribuzione di questo malware? Avast si è difesa dicendo che il malware era stato inserito da una falla del sistema il 3 Luglio, mentre la definizione dell'acquisizione era avvenuta il 18 Luglio.
Questo però è stato solo l'antipasto. A partire dalla versione 5.45 di CCleaner, sono state introdotte nuove funzionalità che hanno fatto infuriare gli utenti che non erano stati avvertiti.

In Opzioni -> Monitoraggio è stato aggiunta l'opzione Attiva Monitoraggio, che apparentemente può essere disattivata. Se si toglie la spunta presente di default, si visualizza un popup che sconsiglia l'azione per un miglior monitoraggio e una migliore pulizia del computer. Se si clicca sul Sì, la flag sparisce.
Tutto qui? Proprio per niente. Se si chiude CCleaner e poi si riapre, si può notare come la spunta ricompaia automaticamente, senza nessuna azione da parte dell'utente, con un comportamento scorretto.
Inoltre se si prova a chiudere CCleaner, cliccando con il destro sulla icona nella Barra delle Applicazioni,
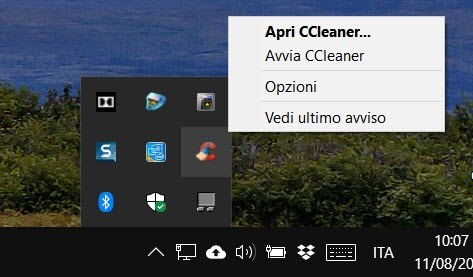
si nota che non esiste alcuna opzione per uscire dal programma, che continuerà quindi a monitorare il computer. In sostanza CCleaner continua inevitabilmente a girare in background raccogliendo dati per Avast. La società si è difesa assicurando che si tratta di un monitoraggio anonimo, ma ha perso la fiducia degli utenti.
Infine gli aggiornamenti di CCleaner, oltre a mostrare la solita schermata per passare alla versione a pagamento, presenta una opzione di default per l'installazione di Avast antivirus, che l'utente deve deflaggare.
COME DISINSTALLARE CCLEANER
Benché CCleaner abbia assicurato che correrà ai ripari e che modificherà queste nuove impostazioni, sono molti gli utenti che hanno deciso di disinstallarlo. La sua disinstallazione la si può effettuare dal Pannello di Controllo o dalle Impostazioni di Windows.Nel primo caso si va su Programmi -> Disinstalla un programma

Si seleziona CCleaner quindi si va su Disinstalla/Cambia e si conferma la volontà nel popup successivo.
Per la disinstallazione da Impostazioni si clicca su Start -> Impostazioni -> App -> App e funzionalità.

Si scorrono le applicazioni fino a trovare CCleaner. Ci si clicca sopra quindi si va su Disinstalla. Si conferma la volontà di farlo nella piccola finestra che appare. Si clicca sul Sì e si segue il wizard di disinstallazione.

Nella prima schermata si va su Avanti, nella seconda su Disinstalla e nella terza su Fine. Il processo di disinstallazione è identico sia se si esegue da Pannello di Controllo come da Impostazioni -> App.
COME SOSTITUIRE CCLEANER CON I TOOL DI WINDOWS
In realtà Windows 10 ha implementato molti strumenti che ci permettono di fare a meno di programmi come CCleaner per tenere pulito il computer. Vediamo come utilizzarli per le varie funzionalità.
PULIZIA DEL COMPUTER
Lo strumento più usato di CCleaner è quello della Pulizia, per eliminare i file inutili. Si clicca su Start quindi si digita Pulizia Disco e si clicca sull'apposita App Desktop, che appare nei risultati di ricerca.

Si sceglie l'unità da pulire, solitamente la (C:) Windows. Nella finestra che appare si possono selezionare i tipi di file da eliminare che hanno accanto la quantità di spazio che occupano. Si va su OK per procedere. È anche possibile pulire i file di sistema che occupano molto spazio. Si tratta dei file delle precedenti versioni di Windows che non servono più dopo gli aggiornamenti. Effettuare questa operazione solo se il PC funziona bene e se non c'è l'esigenza di disinstallare gli ultimi aggiornamenti. Si può liberare spazio anche dalle Impostazioni.
CANCELLARE LA CACHE DEL BROWSER
Normalmente CCleaner cancella anche la cache del browser. Alcuni dati dei browser però sono importanti, come i cookie per l'accesso ai vari siti senza dover digitare nuovamente nome utente e password. Si tratta di una operazione meno importante di quanto si creda visto che il browser riformerà la cache dopo ogni utilizzo.
Per cancellare i dati di navigazione di Chrome, si clicca sul menù in alto a destra, quindi si va su Impostazioni. Si scorre la pagina verso il basso, e si va sulla freccia accanto a Avanzate. In Privacy e Sicurezza, si va nell'ultima voce, Cancella dati di navigazione, e si clicca sulla freccia verso destra.
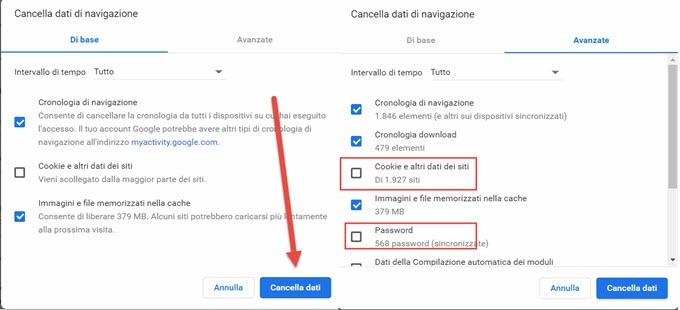
Nella finestra che si apre ci sono due schede, Di base e Avanzate, in cui selezionare le tipologie dei dati da cancellare. Consiglio di lasciare senza flag i quadratini di controllo dei Cookie e delle Password. Si va su Cancella Dati, che verranno eliminati anche negli altri dispositivi sincronizzati con lo stesso account.
La cancellazione dei dati di navigazione su Firefox la si fa andando sul Menù -> Opzioni -> Privacy e Sicurezza -> Cookie e dati dei siti web -> Elimina. Ricordarsi di deflaggare l'eliminazione dei cookie. Ricordo che i cookie di un dato dominio possono essere eliminati singolarmente.
SELEZIONARE I PROGRAMMI IN ESECUZIONE AUTOMATICA ALL'AVVIO
In molti software esiste l'opzione, in fase di installazione, per farli aprire automaticamente all'Avvio di Windows. Non sempre ci si ricorda di togliere la spunta a questa opzione, che sovente non è neppure visibile. Con CCleaner si possono disabilitare i programmi che si avviavano automaticamente.
Lo si può però fare anche direttamente con Windows 10. Si apre Gestione Attività, cliccando con il destro del mouse sulla Barra delle applicazioni e andando sulla voce omonima. Si può anche usare la scorciatoia da tastiera Ctrl+Alt+Canc, per poi scegliere Gestione Attività tra le varie opzioni.
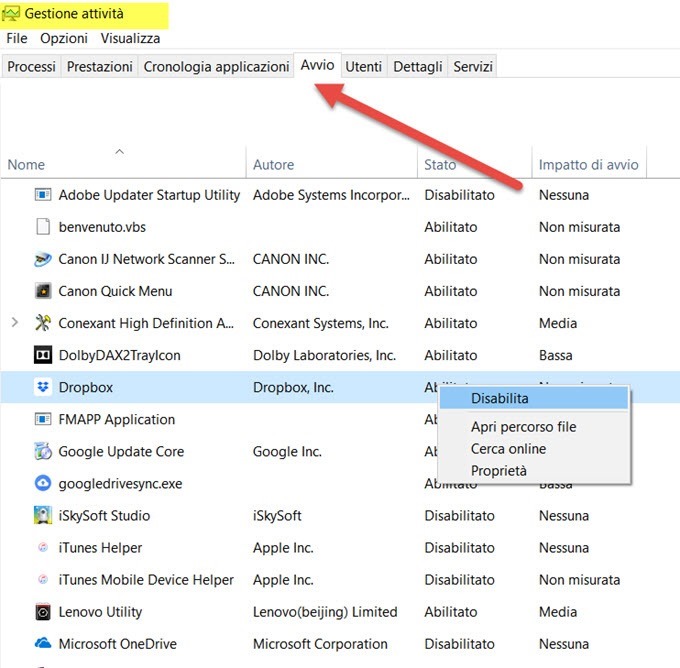
Si clicca sulla scheda Avvio per visualizzare i programmi che si aprono automaticamente. Per ogni programma è anche mostrato l'impatto di avvio. Si clicca con il destro del mouse sul singolo programma per disabilitarlo o per abilitarlo. Vanno mantenuti abilitati solo i programmi che è importante che girino fin dalla accensione del PC.
Altre funzionalità di CCleaner, come la disinstallazione di programmi sono fattibili anche da Windows. Altre ancora come la Pulizia del Registro sono sostanzialmente inutili perché non migliorano le performance del PC.


Non ho più installato CCleaner e Avast da quando uso Windows 10. Due programmi diventati superflui già nel 2015.
RispondiEliminaottimo....era solo perchè si faceva tutto in un colpo solo
RispondiEliminaErnesto io ho due pc:uno con 10 e lo ho già tolto,e un altro con 8.1...Vale lo stesso discorso o mi consigli un programma sostitutivo?
RispondiEliminaAttendi la nuova versione su W8 che dovrebbe essere senza monitoraggio
Elimina@#
Grazie mille Ernesto....Per 10 sarà in futuro la stessa cosa?
EliminaVedremo
Elimina@#