Come abilitare il generatore automatico di password in Chrome per creare delle password efficaci, salvarle e recuperarle all'occorrenza
Per proteggersi dagli attacchi hacker è necessario avere una buona password di accesso ai servizi online a cui siamo registrati. Bisogna sceglierla lunga e che contenga contemporaneamente lettere maiuscole, lettere minuscole, numeri e altri caratteri consentiti, come i simboli di punteggiatura.
Una password non sempre è sufficiente per la protezione di un account, e per questa ragione molti siti e applicazioni hanno introdotto la verifica in due passaggi o in due fattori. Quando è attivata, per il login non è sufficiente digitare username e password, ma occorre anche dare il consenso con una applicazione del cellulare, con un codice inviatoci per SMS, con un token di accesso o con altri sistemi quali i codici di background.
Il primo a utilizzare una tale funzionalità fu Google con l'account Gmail, ma fu ben presto seguito da Microsoft, Twitter, WhatsApp, Amazon, Telegram, Facebook, ecc. La verifica in due passaggi è necessario abilitarla per i servizi più importanti che si stanno utilizzando, e deve essere unita a una password forte.
La gestione corretta delle password è una delle cose più importanti per chi naviga su internet per lavoro, studio o anche solo per divertimento. In questo post mostrerò come utilizzare Chrome per generare delle password molto difficili da hackerare, come salvarle automaticamente, come gestirle e come visualizzarle.
La funzionalità che vado a presentare fa parte di quelle sperimentali di Chrome ed è disponibile a partire dalla versione 69 del browser, cioè attualmente per quella che è la versione Beta. Sarà disponibile anche nella versione stabile a partire dal prossimo aggiornamento.
Aprite quindi Chrome nella versione 69, o successive, e accedete alla pagina delle flag, all'indirizzo chrome://flags/. Nel campo della ricerca in alto, digitate password, per visualizzare gli esperimenti disponibili.

Quello che ci interessa si chiama Automatic password generation e si trova a questo indirizzo
chrome://flags/#automatic-password-generation
Nelle opzioni poste sulla destra si sceglie Enabled, al posto di Default, quindi si va su Relaunch Now, in basso a destra. Il browser verrà riavviato e il generatore di password sarà disponibile da subito.
Quando ci si registra a un servizio, si clicca nel campo della password per visualizzare la nuova opzione.

Andando su Suggerisci una password efficace ci verrà mostrata una password molto complicata da ricordare. Ciccandoci sopra verrà inserita nel campo del modulo di iscrizione. Potremo prendere nota della password e salvarla in un file di testo ma verrà salvata anche da Chrome e memorizzata nel nostro account Google.
COME GESTIRE LE PASSWORD IN CHROME
Innanzitutto in qualunque momento possiamo esportare le password salvate in Chrome in un file CSV che può essere aperto e gestito con Excel o con il Foglio Elettronico di LibreOffice. Se abbiamo la necessità di conoscere la password con cui accedere a un dato servizio o sito, si va nel menù di Chrome, quindi si sceglie Impostazioni. Si scorre la pagina fino a trovare Avanzate e si clicca sulla freccetta posta accanto.
Si scorre verso il basso fino a trovare Password e moduli. Infine si clicca su Gestisci Password. Alternativamente possiamo aprire questo indirizzo nella barra del browser: chrome://settings/passwords.
Si aprirà una pagina di Chrome con tutte le password salvate. Per visualizzarne una in particolare, si digita nel campo di ricerca in alto il nome del dominio a cui si riferisce la password.
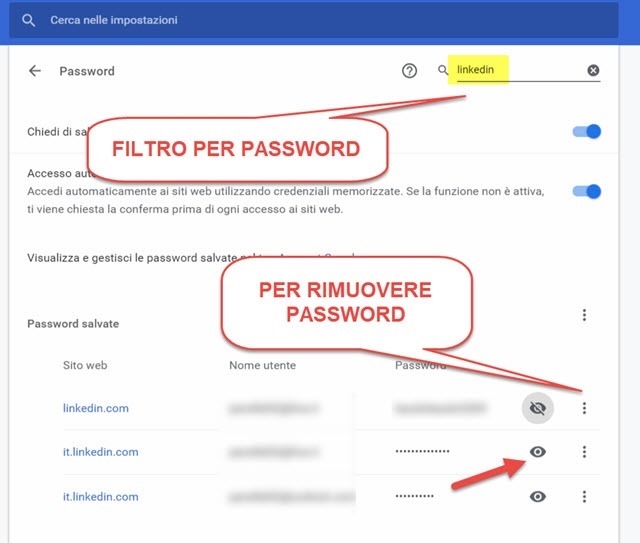
In basso verranno visualizzate le password salvate per quel dominio. Quelle che non utilizziamo più, possono essere eliminate andando sul menù a forma di tre puntini, per poi cliccare su Rimuovi. Per visualizzare una password in particolare, si clicca sulla icona dell'occhio. Verrà aperta una finestra popup in digitare nome utente e password con cui abbiamo effettuato l'accesso a Windows (non a Chrome!).
Le password possono anche essere gestite dal nostro account Google dove vengono salvate automaticamente. Si apre la pagina delle Password Salvate con Chrome da desktop o da mobile. Si digita la password di accesso al nostro account Google e si va su Avanti. Verranno mostrate tutte le password salvate in ordine alfabetico.
Con questa seconda opzione sarà possibile visualizzare le password immediatamente dopo aver cliccato sulla icona dell'occhio. È presente anche l'icona del cestino per eliminare password non più utilizzate.


Ciao Ernesto credevo di avere condiviso questo tuo post nella mia pagina.ma quando va a vedere non c'è...ho riprovato e stessa cosa....
RispondiEliminaProva a cliccare sulla icona di Facebook sotto al titolo. Scegli la pagina invece del Profilo. Dovrebbe funzionare. Incollando l'indirizzo spesso non viene caricato il post. Succede anche con altri siti. Facebook sembra prediligere le condivisioni con i propri bottoni
RispondiElimina@#
Fatto..Risolto :) Adesso mi sa che vado ad installare le freccette laterali come hai tu
Elimina