Come pubblicare foto e video su Instagram dal computer senza passare dai dispositivi mobili con programmi, estensioni, applicazioni e Tool per gli Sviluppatori.
Instagram è nato essenzialmente come una applicazione per dispositivi mobili. All'inizio era disponibile solo per iPhone e successivamente lo è stata anche per Android. Visto il grande successo, è stata anche realizzata una versione per il web, che consente di accedere al proprio account Instagram anche dai browser desktop.
Si possono mettere i cuoricini alle foto degli utenti che si stanno seguendo, e si possono pure commentare i loro post, ma non si possono caricare foto, così come accade con le applicazioni per il mobile. Questa è indubbiamente una limitazione quando abbiamo una foto nel PC e per doverla caricare sul nostro Instagram, dobbiamo trasferirla nel cellulare.
È stata anche rilasciata l'applicazione ufficiale di Instagram per Windows 10, scaricabile dal Microsoft Store ma anche questa, al momento, non permette di pubblicare foto nel nostro account. Si può accedere con il nostro account e visualizzare le foto nella nostra Timeline, mettere i cuoricini, condividere e commentare ma non postare foto. Si possono anche iniziare a seguire altre persone, ma non ci sono strumenti per caricare immagini.
In questo post vedremo come pubblicare immagini su Instagram anche dal PC, senza bisogno di farlo con i dispositivi mobili. Abbiamo già visto come farlo con un emulatore di Android come BlueStacks. Si tratta però di una procedura non semplicissima. Nel seguito dell'articolo consiglierò dei procedimenti più semplici.
1) CARICARE LE FOTO CON UNA APP DELLO WINDOWS STORE
Se avete un computer Windows 10 e avete installato Instagram dallo Windows Store, potete usare una applicazione specifica per caricare foto su Instagram dal PC.
Upload for Instagram è una applicazione sviluppata proprio per pubblicare foto su Instagram direttamente dal computer. La si può installare gratuitamente cercandola sullo Windows Store, o cliccando sul link precedente. Dopo essere andati su Ottieni e su Avvia, ci si logga con il nostro account Instagram o si accede con Facebook.
Visualizzeremo la stessa Timeline della app ufficiale di Instagram. Ci sarà però un pulsante in più.

In basso sarà mostrato appunto anche il pulsante del Più, insieme agli altri bottoni classici della app Instagram di Windows 10. Ci si clicca sopra, verrà aperto Esplora File, in cui selezionare la foto da postare per poi andare su Apri. Verrà mostrata l'anteprima della foto. Si va su Avanti in alto a destra.
Si può digitare un testo, aggiungere un luogo e taggare le persone, come accade su Instagram da mobile. Gli altri utenti potranno ovviamente commentare, mettere i cuoricini e copiare il link del post. Con questa app è possibile caricare su Instagram solo immagini e non si possono pubblicare video.
2) CARICARE FOTO E VIDEO SU INSTAGRAM CON GRAMBLR
Gamblr è un software per Windows e per Mac che consente di caricare dal computer, non solo foto ma anche video, rispettando ovviamente i limiti di tempo richiesti da Instagram. Ha una versione per 32bit e una per 64bit ed è installabile anche su Windows XP e successivi. È una soluzione ideale per chi ha un PC vecchio.
Anche il suo utilizzo è piuttosto intuitivo. Si accede con il nostro account Instagram e si sceglie la foto da pubblicare, si aggiunge una descrizione quindi si va su Upload. Gamblr funziona pure con XP, Vista, 7, 8, 8.1 e 10. Con i sistemi operativi più vecchi si può installare la Old Version dal link presente a fondo pagina. Con Gamblr si possono anche applicare dei filtri alle foto prima di pubblicarle su Instagram.
3) CARICARE FOTO SU INSTAGRAM CON UN ADDON DI CHROME
Uno dei metodi più semplici per caricare foto su Instagram dal PC è sicuramente quello di usare un addon per il browser Chrome. WebClient for Instagram è una estensione consigliata per chi usa molto Instagram dal PC.
Si va su +Aggiungi -> Aggiungi estensione. Verrà aggiunta l'icona nella barra del browser. Ci si clicca sopra e si accede con il nostro account. Non è neppure necessario, se siamo già loggati su Instagram nel browser.

In basso c'è anche il bottone del Più, su cui andare per caricare la foto da scegliere su Esplora File. Si possono applicare i Filtri di Instagram per poi andare su Avanti e inserire descrizione e posizione. L'utilizzo di questa estensione è veramente semplice ma non permette di caricare i video. Cliccando sulla icona della ruota dentata, posta sulla destra, possiamo ricevere sul desktop le notifiche di Mi Piace, Commenti e Menzioni. Si possono pure avere notifiche delle nuove foto presenti nella Timeline e abilitare il pulsante Download sulle foto.

La scelta di questo client per Instagram da desktop è ottima se non abbiamo necessità di pubblicare i video.
4) CARICARE LE FOTO CON IL TOOL DEGLI SVILUPPATORI
Si possono caricare le foto su Instagram anche con il Developers Tool di Chrome. Per prima cosa occorre disconnetterci da Instagram se abbiamo effettuato l'accesso dal browser. Per farlo si clicca sul nostro Profilo quindi sulla icona della ruota dentata e si sceglie Esci dal menù contestuale.
Si clicca con il destro del mouse sulla pagina di Instagram e si sceglie Ispeziona, per aprire i Tool per sviluppatori. In alto a sinistra, c'è una piccola icona denominata Toggle Device Tolbar. Ci si clicca sopra.

Dopo che lo si è fatto, l'app di Instagram è visibile sulla destra in modalità applicazione mobile. Ricordo che il riquadro dei tool per sviluppatori si può spostare dove si vuole, cliccando sulla icona dei tre puntini.
Si accede al nostro account in tale modalità mobile andando su Continua come...
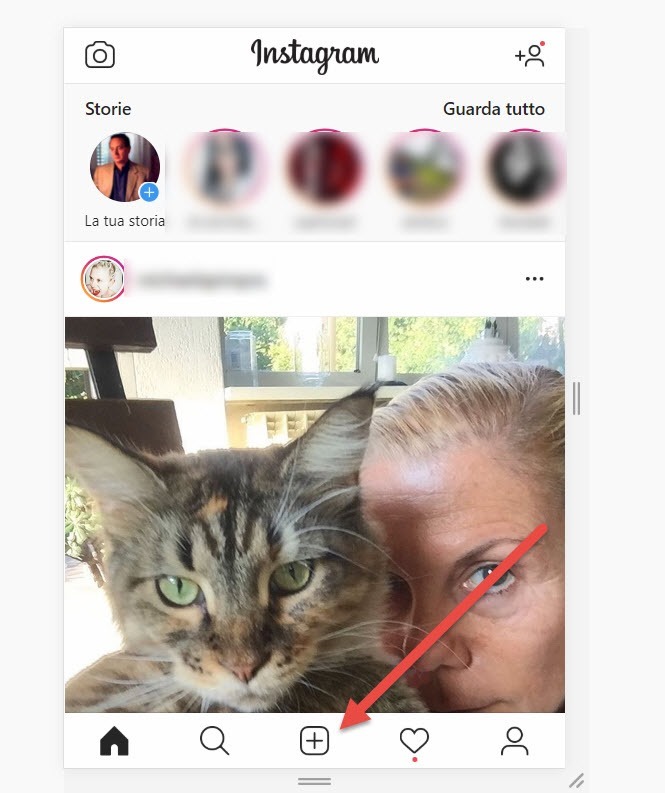
Spostando il cursore sulla interfaccia di Instagram, ci apparirà in forma circolare come i tocchi del dito sullo smartphone. Si clicca sul bottone del Più e si potrà usare Instagram da desktop come se lo avessimo aperto in un dispositivo mobile. Anche con questa opzione non è però possibile pubblicare i video.
Ci sarebbe anche un altro sistema, quello di usare l'addon User Agent Switcher for Chrome, per far credere di essere un dispositivo Android o iOS, ma in sostanza si tratta di una variante dell'ultimo metodo mostrato. In conclusione si tratta di 4 metodi tutti semplici. Se volete pubblicare i video da computer, l'unica soluzione che funziona è quella del programma Gamblr. Per postare le foto le altre tre opzioni sono tutte valide.


Io uso Desktop for Instagram e mi trovo abbastanza bene. Per Chrome. Saluti. Ottimo articulo.
RispondiElimina