Come mettere una password di accesso a una chiavetta USB con il software VeraCrypt per Windows, MacOS e Linux, per proteggere dati sensibili o privati
Le chiavette USB, o pendrive, sono il sistema di archiviazione più semplice e più comune, insieme agli hard disc esterni, che però sono molto meno maneggevoli. In tutti i computer ci sono delle porte USB in cui inserire le chiavette, per copiarvi dei contenuti, come delle canzoni di un CD Audio.
Le chiavette USB possono però contenere anche dei dati molto sensibili, come per esempio una lista di password, i dati di accesso alla banca o le credenziali di carte di credito. Le chiavette esistono di diverse capacità e arrivano fino addirittura a 128GB di spazio disponibile, quindi in grado di ospitare anche decine di video in alta definizione.
Se le chiavette ci servono per archiviare dei dati sensibili, o molto privati come video o foto personali, nasce l'esigenza di proteggerne l'apertura da parte di occhi indiscreti. La soluzione migliore è quindi quella della loro criptatura o cifratura, da realizzare mediante una password scelta dall'utente.
In questo post vedremo appunto come crittografare una chiavetta USB per poter accedere ai suoi contenuti solo mediante la digitazione della giusta password. Vedremo come procedere con il programma gratuito VeraCrypt, che è disponibile per Windows, Mac e Linux e che è rilasciato anche in versione portatile.
Ho pubblicato sul mio Canale Youtube tutta la procedura di download e di installazione di VeraCrypt, il procedimento per criptare una chiavetta USB e quello per aprirla con la password giusta.
Dopo che si è criptata la chiavetta USB con VeraCrypt, questa sarà visualizzabile solo con VeraCrypt installato. Nel seguito illustrerò la procedura riferendomi a un OS Windows. Si effettua un doppio click sul file .exe che abbiamo scaricato quindi, nella prima schermata si mette la spunta per accettare i termini di licenza e si clicca su Next. Nella seconda schermata, si lascia la spunta a Install, e si va sul pulsante Next.
Si lasciano le spunte a tutte le opzioni, e si clicca sul pulsante Install. Prima della installazione vera e propria verrà creato un punto di ripristino. Visualizzeremo il popup della avvenuta installazione in cui andare su OK. Nella finestra successiva si va su Finish e il programma ci consiglia di visualizzare i tutorial prima di procedere. Se avete consultato il video incorporato in questa pagina potete andare sul No.
Si inserisce la chiavetta in una porta USB del computer. Verrà immediatamente rilevata e visualizzata come unità in Esplora File. A seconda dei computer potrà avere la lettera E, F, G o H. Nel mio test le è stata assegnata la G.
Si apre VeraCrypt con un doppio click sulla icona del collegamento che la installazione ha creato nello schermo del desktop. VeraCrypt viene mostrato di default in lingua inglese. Gli utenti italiani possono però facilmente passare alla loro lingua, andando nel menù su Settings -> Language per poi scegliere Italiano tra le opzioni.
Si clicca su Crea un volume nella interfaccia principale di VeraCrypt. Si aprirà una nuova finestra

in cui mettere la spunta su Crea una partizione / disco non di sistema. Si va poi su Avanti. Si clicca sul Sì quindi si lascia la spunta su Volume VeraCrypt Standard e si clicca ancora su Avanti. L'altra opzione, Volume VeraCrypt nascosto, serve per nascondere il volume e non essere costretti a rivelare la password in caso di estorsione. Nella finestra successiva, si clicca su Seleziona unità e si sceglie quella in cui è posizionata la chiavetta.

Nel mio test ho scelto l'unità G, quindi sono andato su OK e poi su Avanti. Nella nuova finestra ci sono due opzioni. Consiglio di scegliere la prima, Crea e formatta volume criptato, per formattare la chiavetta. Se fossero già presenti al suo interno dei file, si possono spostare momentaneamente nel computer. La seconda opzione, Codifica la partizione sul posto, codificherà i file già presenti ma ci impiegherà molto più tempo.
Dopo essere andati su Avanti si potranno scegliere Algoritmo di codifica e Algoritmo di confusione. Se non avete esigenze particolari, vi consiglio di lasciare le opzioni di default, che sono rispettivamente AES e SHA-512. Si clicca ancora su Avanti e ci verrà mostrata una finestra per verificare che la dimensione della partizione è quella corretta. Si va nuovamente sul pulsante Avanti. Si apre quindi la schermata in cui digitare la password.

VeraCrypt consiglia di digitare, per due volte, una password da 20 a 64 caratteri che contenga maiuscole, minuscole, numeri e caratteri speciali. Si può però digitare una password più corta e soprassedere sull'avviso dei rischi che comporta una password troppo corta. Si va ancora su Avanti. Nella finestra successiva, si dovrà lasciare la spunta sul No, se non abbiamo intenzione di inserire nella chiavetta file più grandi di 4GB. Dopo essere andati per l'ennesima volta su Avanti, verrà aperta una finestra in cui formattare la chiavetta.
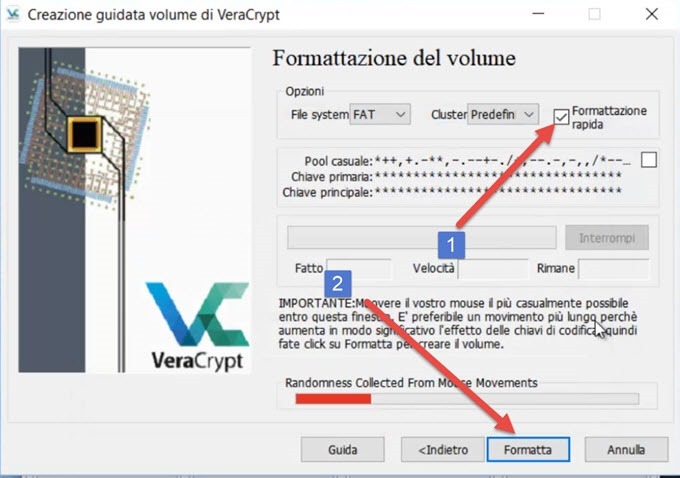
Si mette la spunta a Formattazione rapida, per velocizzare il processo, andando poi sul Sì nell'avviso che ci verrà mostrato. Si clicca in basso su Formatta, per iniziare la formattazione e la cifratura della chiavetta. Ci sarà l'avvertenza che tutti i file presenti nella chiavetta andranno persi. Si clicca sul Sì. Un altro messaggio ci comunicherà che non potrà essere usata la lettera originale della chiavetta, nel mio test la lettera G. L'ultimo messaggio sarà quello della avvenuta formattazione della pendrive e della creazione del volume.
Si va su Esci e potremo caricare i file nella nostra chiavetta dopo averla montata. Si va su Seleziona unità nella homepage di VeraCrypt e si sceglie quella della chiavetta.

Si clicca su OK e si sceglie la lettera del volume. Nel mio test ho scelto L, deve essere diversa dalla G originale.

In basso si va su Monta o su Montaggio automatico. Nel primo caso dovrà essere selezionata la lettera tutte le volte che montiamo la chiavetta mentre, nel secondo caso, la scelta sarà automatica. Nella finestra successiva dovremo digitare la password con cui abbiamo criptato la chiavetta USB e andare su OK. Si aspetta la fine del processo che può essere anche piuttosto lungo. Quando il montaggio è finito si va su Esplora File -> Questo PC.
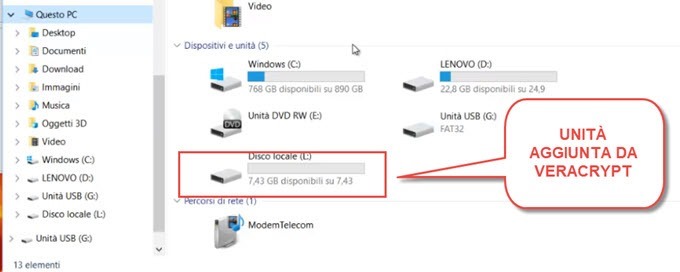
Verrà visualizzata anche la Unità L creata da VeraCrypt. Ci si può trascinare con il mouse i file e le cartelle da tenere nascosti nella chiavetta per esservi copiati o spostati. Dopo aver aggiunto i contenuti dovremo smontare la chiavetta prima di toglierla dalla porta del computer.
COME SMONTARE LA CHIAVETTA E COME APRIRLA IN SEGUITO
Si clicca su Smonta nella finestra principale per eliminare la unità L da Esplora File. Si chiude VeraCrypt e si può togliere la chiavetta. Bisogna ricordarsi sempre di terminare la modifica dei contenuti in questo modo.

Quando inseriremo la chiavetta criptata nel computer, non sarà riconosciuta e visualizzeremo un messaggio che ci inviterà a formattarla. Dobbiamo andare su Annulla per non perdere tutti i suoi contenuti. Si apre invece VeraCrypt. Per visualizzare i contenuti della chiavetta si va su Seleziona Unità, si sceglie la unità originale della pendrive e si clicca sulla lettera che abbiamo scelto per il volume, quindi si va su Monta.

Verrà aperta una finestra in cui digitare la password per poi andare su OK. Con la chiavetta montata potremo visualizzare tutti i suoi contenuti, nella Unità L di Esplora File, e eventualmente modificarli, eliminarli o aggiungerne altri. Si deve smontare la chiavetta prima di toglierla.
COME TOGLIERE LA PASSWORD ALLA CHIAVETTA
Se i file presenti nella chiavetta non sono più così riservati, si può togliere la password. Si monta la chiavetta su VeraCrypt come appena mostrato. Si clicca sul pulsante Strumenti Volume.

Nel menù che appare, si va su Permanently Decrypt. Ci verranno mostrati due avvisi in cui andare su Sì per confermare la volontà di decriptare la chiavetta. Dovrà essere digitata la password per poi andare su Avanti. Visualizzeremo alcune schermate su cui non intervenire per poi cliccare poi su Decodifica.

Nella finestra modale si sceglie la prima opzione cioè quella che il volume non contiene volumi nascosti.
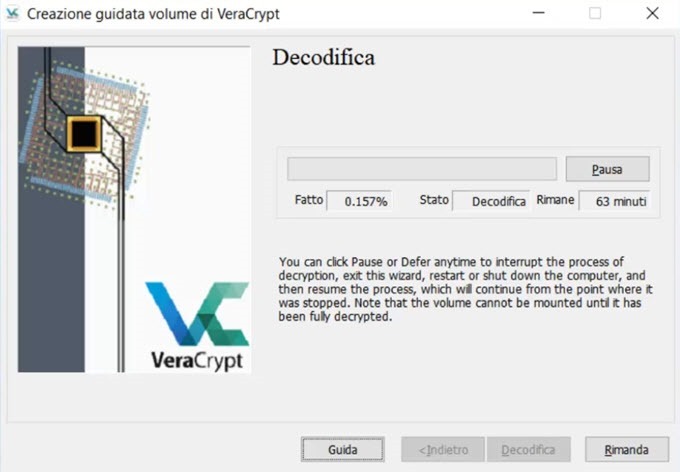
Si attende quindi la fine del processo di decodifica di cui verrà mostrato l'andamento e il tempo ancora necessario per la sua conclusione. I contenuti della chiavetta saranno così visibili anche senza password.



Ottima Guida
RispondiElimina