Come creare una presentazione di immagini che si riproducono con sottofondo musicale e effetti di transizione con il programma Shotcut, gratuito e multipiattaforma
Uno slideshow di immagini è una presentazione delle foto che si riproducono, una dopo l'altra, con l'ordine prestabilito, e con una permanenza di secondi, che può essere la stessa per tutte le immagini, oppure impostata di volta in volta per ogni singola foto.
Alla presentazione visiva classica di una sequenza di foto, si può aggiungere anche un sottofondo musicale che ne esalti l'atmosfera, oppure un file audio registrato, con il commento delle immagini che stanno scorrendo. Un'altra personalizzazione tipica degli slideshow, è quella della introduzione di transizioni, cioè del passaggio da una foto all'altra con effetti particolari, che possono essere la semplice dissolvenza incrociata o qualcosa di più sofisticato come effetti di porte scorrevoli, dissolvenze circolari, a forma di orologio, ecc.
In questo post vedremo come creare uno slideshow con il programma gratuito Shotcut, programma multipiattaforma che ho già presentato altre volte e che può essere installato dalla sua Home su Windows, MacOS e Linux. Si va su Click to Download per poi scegliere di scaricare il file di installazione per il nostro sistema operativo. Ho già pubblicato molti post sulle funzionalità di Shotcut, tra cui quella sui Fotogrammi Chiave. Quasi tutti questi articoli sono stati integrati anche con dei video che ho raccolto in una
Anche questa guida per creare degli slideshow di foto con Shotcut verrà agevolata da un video tutorial pubblicato nel mio Canale di Youtube e aggiunto alla Playlist Shotcut che al momento conta 26 video
Dopo aver aperto Shotcut, si va su Elenco Riproduzione e si trascinano le immagini che costituiranno lo slideshow. Si possono importare una per volta, o tutte insieme, selezionandole tenendo premuto Ctrl oppure selezionando la prima, premere Maiuscolo e cliccare sull'ultima. È consigliabile che le immagini abbiano tutte la stessa dimensione ma non è necessario. Con dimensioni diverse il programma cercherà di adattare il layout.
La prima immagine si trascina nella Timeline. Con la maniglia si imposta il tempo che deve rimanere visibile.

Durante il trascinamento, verrà mostrato il numero di secondi e di decimi di secondi, per agevolare il posizionamento della maniglia. Alternativamente all'utilizzo delle maniglie, si può cliccare sulla foto e andare su Proprietà per impostare la permanenza della foto, digitandola per poi andare su Invio.
Si sposta l'indicatore di riproduzione alla fine della prima foto, e si trascina la seconda immagine, posizionandola adiacente alla prima. Se si lasciasse dello spazio, questo verrebbe riprodotto come un nero tra immagine e immagine. Se le foto sono attaccate, si può trascinare la seconda foto sulla prima per creare una transizione.
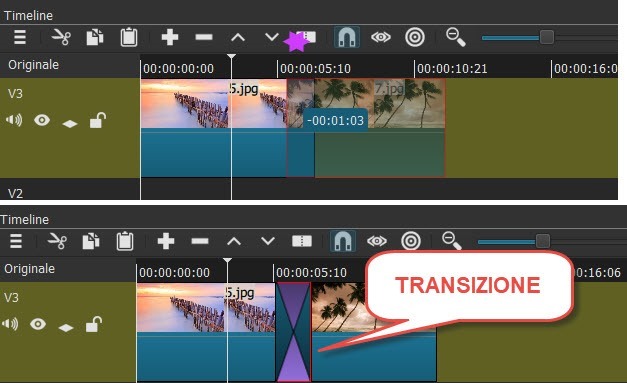
Durante la sovrapposizione delle immagini, verrà mostrato il numero di secondi, o di decimi, della durata della transizione. Quest'ultima verrà graficamente rappresentata con quattro triangoli opposti al vertice di due colori. Per personalizzare la Transizione, ci si clicca sopra per selezionarla e si va su Proprietà.

La transizione di default è Dissolvi, ma si può scegliere tra moltissime opzioni. Per visualizzarle tutte vi invito a consultare i post sulle Transizioni di Shotcut e su come crearne una personalizzata.
Seguendo la stessa falsariga, si aggiungono tutte le altre foto da mostrare nello slideshow, personalizzandone la durata e le eventuali transizioni. Il prossimo passaggio sarà quello di aggiungere l'audio.
COME AGGIUNGERE LA MUSICA DI SOTTOFONDO
Oltre che con la musica di sottofondo, si può arricchire il nostro slideshow anche con un audio narrante. In ogni caso occorre avere un file audio MP3, o di altro formato, da trascinare in Elenco Riproduzione.
Si va sul menù della Timeline e si clicca su Aggiungi Traccia Audio.

Nella Traccia Audio si trascina il file audio da Elenco di Riproduzione.
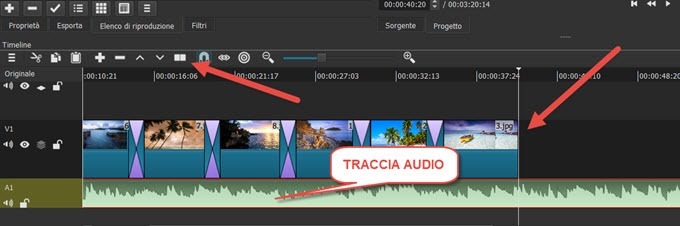
In linea di massima occorre scegliere un file audio che abbia una durata superiore a quella dello slideshow. Si posiziona l'Indicatore di Riproduzione alla fine della ultima immagine dello Slideshow. Si clicca sulla Traccia Audio quindi si va sul Pulsante Dividi alla posizione dell'Indicatore di Riproduzione, per dividere l'audio in due parti. Si clicca con il destro del mouse sulla parte eccedente e si sceglie Taglia dal menù contestuale.
A questo punto audio e video avranno la stessa durata. Opzionalmente si può regolare il volume dell'audio, cliccandoci sopra e andando su Filtri -> Filtri Audio -> Guadagno / Volume, per poi aumentare o diminuire il volume del file agendo sul cursore per aumentarne o diminuirne i decibel.
Si salva lo slideshow andando su Esporta, per poi scegliere il formato di uscita, la risoluzione, l'aspect ratio e altri parametri che comunque verranno impostati di default dal programma.
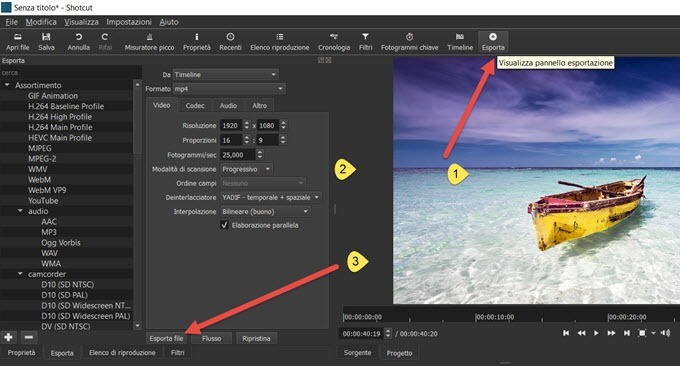
Si clicca su Esporta File, si sceglie la cartella di output quindi si dà un nome al file e si va su Salva. Il processo di encoding verrà mostrato in alto a destra su Attività e, quando sarà terminato, potremo riprodurre lo slideshow.



Bravissimo, i migliori tutorials per Shotcut: Grazie
RispondiElimina