Come mostrare una serie di titoli di testa in un video scegliendo la durata di ciascuno, il suo colore, lo sfondo, lo stile e la posizione con Shotcut, video editor multipiattaforma
I titoli di coda, che vengono visualizzati alla fine di un film, sono solitamente scorrevoli dal basso verso l'alto in uno sfondo nero alla fine della pellicola. In tali titoli vengono mostrati, non solo gli interpreti e il regista, ma anche tutte le maestranze, le aziende e le istituzioni che hanno contribuito alla realizzazione del film.
I titoli di testa sono invece molto più sintetici e mostrano solo gli interpreti principali, chi ha scritto il soggetto e chi ha sceneggiato il film oltre al regista. Tali titoli vengono inseriti in sovraimpressione ai primi fotogrammi del film e ne accompagnano l'incipit.
In questo articolo vedremo come aggiungere i titoli di testa a un video di qualsiasi genere, in modo molto semplice, scegliendone la dimensione, lo stile del testo, la famiglia di caratteri, il colore e il posizionamento. Possiamo per esempio posizionare il nome del produttore in alto a sinistra, quello dei due interpreti principali rispettivamente in basso a destra e a sinistra e quello del regista in posizione centrale.
Per aggiungere i titoli sovraimpressi a un video, utilizzeremo il programma gratuito e multipiattaforma Shotcut, che si installa andando su Click to Download. Un utente Windows scaricherà un file .exe per 32bit o per 64bit, a seconda della versione del suo sistema operativo, per poi farci sopra un doppio click e seguire il wizard di installazione. Alla fine del processo, si apre Shtocut e si controlla che sia la versione più aggiornata andando su Aiuto -> Aggiorna. Mi sono occupato spesso di questo programma con cui ho realizzato anche molti video tutorial, che sono stati raccolti nella Playlist Shotcut che attualmente contiene 30 video.
Seguendo la stessa falsariga ho creato un nuovo video su questa procedura che ho aggiunto al mio Canale Youtube.
Nel Menù di Shotcut si clicca su Elenco Riproduzione, quindi si trascina il video su cui operare nella finestra in alto a sinistra. Successivamente, sempre con il drag&drop del mouse, si aggiunge alla Timeline in basso.

Si clicca sulla icona del menù della Timeline, e si sceglie Aggiungi traccia video, che verrà posizionata sopra a quella del filmato a cui dobbiamo aggiungere i titoli di testa. Si va poi su File -> Apri Altro...
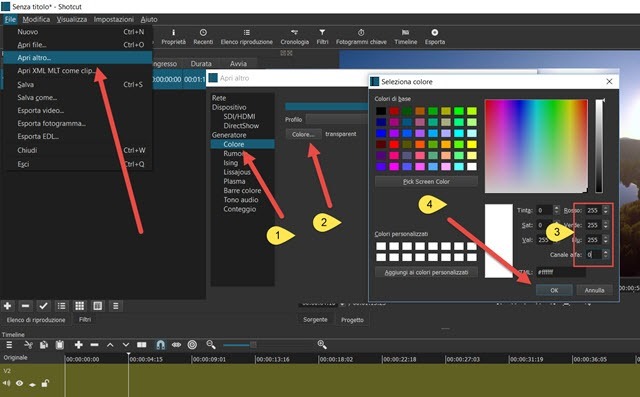
Verrà aperta una finestra in cui andare su Generatore -> Colore, per poi cliccare ancora su Colore, nella finestra successiva. In tale finestra si deve scegliere il colore che sarà il bianco. Dobbiamo controllare che i valori di Bianco, Verde e Blu siano tutti su 255, mentre il valore del Canale Alfa, deve essere sullo 0 (Zero).
Si va due volte su OK per chiudere le due finestre. Verrà aggiunto un elemento colore trasparente mostrato anche con uno sfondo nero nella Anteprima al centro. La sua durata sarà di 10 minuti. Dovremo spostare il cursore di destra verso la sinistra fino a impostare una durata di pochi secondi, da tre a sei, che sarà la durata di ogni titolo di testa che aggiungeremo. Tale durata potrà essere modificata anche successivamente.

Si clicca poi sulla icona del Più, in Elenco Riproduzione, per aggiungere tale elemento che poi, con il trascinamento del mouse, sarà aggiunto alla seconda traccia video, nel punto in cui visualizzare il primo titolo di testa. Potremo agire sulle maniglie a destra e a sinistra di tale elemento per aumentare o diminuire la sua durata.
Ci si clicca sopra per selezionarlo. Diventerà di colore più scuro. Si va poi su Filtri e si clicca sulla icona del Più nella finestra che ci verrà mostrata. Si va quindi su Filtri video, che sono in elenco alfabetico, e si sceglie Testo.

Nella finestra di configurazione che si apre, dovremo impostare il nostro primo titolo di testa. All'inizio ci verrà mostrata la posizione dell'Indicatore di riproduzione con il tag #timecode# che dovrà essere cancellato.
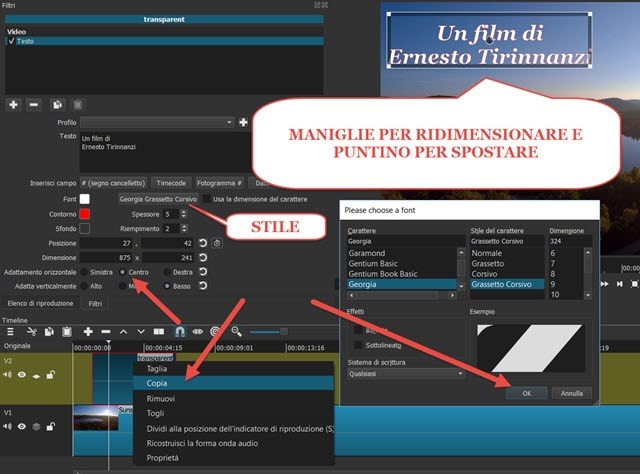
Si digita il testo del primo titolo di testa. Per metterlo su due o più righe si va su Invio per andare a capo. Cliccando sul nome della famiglia di font, possiamo selezionarne una diversa da Verdana, che è quella di default. Si può scegliere anche il colore del testo, quello del bordo e il suo spessore. Si può centrare il testo, mettendo la relativa spunta. La scritta aggiunta verrà visualizzata nell'Anteprima, se l'Indicatore di posizione è inserito in un punto dell'elemento colore che stiamo configurando. Agendo sulle maniglie della scritta in Anteprima, si potrà ridimensionare mentre, con il trascinamento del puntino centrale, si potrà posizionare nel layout.
Quando siamo soddisfatti, si clicca sopra all'elemento colore con il destro del cursore e si sceglie Copia. Si sposta l'Indicatore di riproduzione nel punto in cui visualizzare il secondo titolo, e si va su Modifica -> Incolla o si clicca sulla icona apposita posizionata sopra la Timeline. Verrà aggiunto un elemento identico al precedente.

Lasceremo lo stesso stile ma dovremo modificare il testo dell'elemento colore e, eventualmente, posizionarlo in un punto diverso del layout. Si ripete la stessa procedura per aggiungere un terzo titolo, poi un quarto e così via fino al completamento di tutti i titoli. Per salvare il risultato si clicca sotto il menù su Esporta.
Verrà aperta una nuova finestra, in cui eventualmente modificare il formato, i codec e altri parametri. Visto però che si tratta di aggiungere solo i titoli di testa, è meglio lasciare le impostazioni di default. Si va poi su Esporta File quindi si sceglie la cartella di destinazione, in Esplora File (Windows,) e si dà un nome al file video. In alto a destra su Attività verrà mostrato il procedere dell'encoding e, alla fine dello stesso, si potrà riprodurre il filmato.



Nessun commento :
Posta un commento
Non inserire link cliccabili altrimenti il commento verrà eliminato. Metti la spunta a Inviami notifiche per essere avvertito via email di nuovi commenti.
Info sulla Privacy