Come registrare un audio sopra a un video con il solo Shotcut o anche con Audacity, entrambi software gratuiti, open source per Windows MacOS e Linux
Avete creato un video con le foto scattate durante un viaggio e volete aggiungervi una narrazione vocale per illustrare meglio i vostri ricordi? Avete scaricato un filmato a cui volete aggiungervi un commento a voce? Avete creato uno slideshow di immagini con un sottofondo musicale e volete aggiungervi anche i vostri commenti?
In tutti questi casi vedremo come risolvere operando con un solo un editor video, oppure registrando l'audio con un apposito editor audio, per poi aggiungerlo come seconda traccia. Si tratta di operazioni non troppo complicate e alla portata di tutti. Inoltre i software utilizzati sono tutti gratuiti e multipiattaforma.
Come editor video si utilizza Shotcut, che può essere installato dalla sua pagina di download per Windows, MacOS e Linux. Come editor audio opzionale si può usare Audacity, scaricabile dalla sua pagina di download, sempre per Windows, Mac e Linux.
Ho pubblicato diversi post su Shotcut, spesso arricchiti da tutorial video postati sul mio Canale Youtube, che ho raccolto in una Playlist. Anche in questo caso, per rendere più chiaro le procedure, ho pubblicato un video su Youtube. Nella prima parte mostro come si possa registrare l'audio con Audacity mentre si riproduce il video e nella seconda parte illustro la procedura per registrare e aggiungere l'audio direttamente da Shotcut.
In entrambi i casi occorre aprire Shotcut e andare su Elenco Riproduzione. Si trascina nel campo in alto a sinistra il video su cui operare, quindi si trascina in basso nella Timeline. Si clicca sul menù della Timeline e si sceglie Aggiungi Traccia Audio, per inserire il file audio della voce narrante registrata.
REGISTRARE VOCE CON AUDACITY
Come prima opzione vediamo come registrare la voce contestualmente alla riproduzione del video. In un PC Windows si affiancano le due finestre di Shotcut e Audacity. Su Shotcut si riproduce il video, mentre su Audacity si clicca sul pulsante rosso della registrazione e si inizia a raccontare il video.

Se il video avesse già un audio, si va nella Timeline e si clicca sulla icona dell'altoparlante, per silenziare la traccia, in modo da non registrare anche l'audio già presente nel video oltre alla nostra voce.

Dopo aver fermato la registrazione e la riproduzione del video, si va sul menù di Audacity. Si clicca su File -> Esporta -> Esporta come WAV, che è il formato di maggiore qualità. Si seleziona la cartella di destinazione e si dà un nome al file. Si clicca su Salva quindi su OK nella finestra successiva che serve opzionalmente per aggiungere i tag al file. Si torna su Shotcut, in Elenco Riproduzione e vi si trascina il file audio registrato.

Per salvare si va su Esporta, quindi su Esporta file, si sceglie la cartella di output e si dà un nome al video con la voce narrante. Si clicca su Salva e aspetta la fine del processo mostrato nella finestra Attività in alto a destra.
REGISTRARE LA VOCE CON SHOTCUT
Per aggiungere una voce narrante a un video non occorre avere Audacity ma si può fare tutto con Shotcut. Si trascina il video su cui operare nella Timeline da Elenco Riproduzione come in precedenza, quindi si va nel menù della Timeline e si sceglie Aggiungi Traccia Audio.

Si va poi su File -> Apri Altro. Nella finestra che si apre si sceglie Dispositivo -> Dispositivo audio video. In Ingresso audio si sceglie il microfono che vogliamo usare per registrare quindi si va su OK.

Si clicca nel menù su Esporta. Nella colonna di sinistra si sceglie Audio -> WAV come formato di uscita. Si clicca poi su File per cattura. Verrà aperto Esplora File in cui selezionare la cartella in cui inviare la registrazione. Si dà un nome al file quindi si clicca su Salva. Si passa poi da Sorgente a Progetto con un click sul pulsante.

Si porta l'Indicatore di Riproduzione all'inizio del video. Si va sul pulsante del Play nell'Anteprima per far riprodurre il video. Come in precedenza, se il video ha anche un audio, è opportuno silenziare la traccia cliccando sulla prima icona dell'altoparlante visibile nella Traccia della Timeline.
Contestualmente alla riproduzione del video inizieremo a parlare e la nostra voce sarà registrata da Shotcut. Si va su Ferma Cattura quando il video è giunto alla fine, oppure quando decidiamo di terminare.
L'audio registrato verrà immediatamente riprodotto nell'Anteprima di Shotcut ma la registrazione inizierà nel momento in cui abbiamo cliccato su OK nella finestra della configurazione del microfono. Si fa quindi andare la riproduzione fino a quando non si arriva nel punto che ci interessa aggiungere al video.

Quando lo si è trovato si digita I nella tastiera. In questo modo il cursore si sposterà in quel punto preciso. Possiamo spostare il cursore anche manualmente con il trascinamento del mouse. Si clicca sulla icona del Più e l'audio registrato verrà aggiunto alla Traccia Audio che è stata selezionata cliccandoci sopra. Possiamo ripetere la stessa procedura per aggiungere altri frammenti audio al video se fosse problematico fare una sola registrazione.

L'audio verrà aggiunto alla Traccia Audio che avevamo inserito sotto a quella video. Per salvare il risultato, si va su Esporta ma dobbiamo modificare il formato, scegliendo per esempio H.264 che è supportato dall'HTML5 con un formato MP4. Si va su Esporta File, si sceglie la cartella di output e si dà un nome al file. Si clicca su Salva e si attende il termine del processo, visualizzandone la percentuale completata nella finestra Attività.

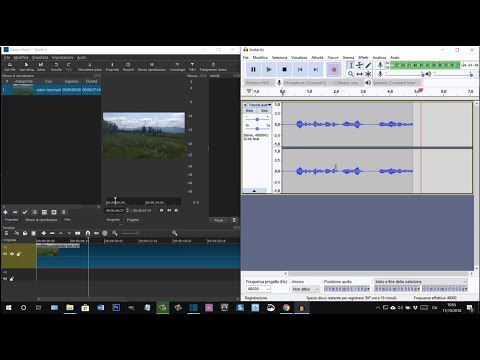

Nessun commento :
Posta un commento
Non inserire link cliccabili altrimenti il commento verrà eliminato. Metti la spunta a Inviami notifiche per essere avvertito via email di nuovi commenti.
Info sulla Privacy