Come mostrare un riquadro di un video sopra a un altro filmato anche con trasparenza e con posizione che muta durante la riproduzione
Nel mio Canale Youtube mi è stato chiesto se fosse possibile mostrare un riquadro di un filmato sopra un altro, utilizzando un programma gratuito. La risposta è positiva e, per farlo, useremo il software Shotcut (installa Shotcut) che è supportato da Windows (32-bit e 64-bit), MacOS e Linux.
Dopo l'installazione, il programma si presenterà in lingua inglese. Per passare all'italiano, si va nel menù su Settings -> Language e si sceglie Italian, quindi si va su Yes, nel popup in cui ci viene chiesto di riavviare (Do you want to restart now?).
Il posizionamento di una finestra su uno streaming video è molto comune nelle emittenti televisive, soprattutto di all news o di sport. Lo è di meno nei video non in tempo reale, ma ci potrebbero essere delle esigenze particolari tali da farci preferire questa personalizzazione.
Con Shotcut si possono utilizzare moltissimi filtri tra cui anche quelli che ci consentiranno di visualizzare una finestra di un video sopra un altro. Nel seguito del post vedremo come posizionare il riquadro di un video sempre in una stessa posizione, come inserire eventualmente la Trasparenza, per mostrare il video in sovraimpressione in modo semitrasparente e, in ultimo, come usare i Fotogrammi Chiave, per mostrare il riquadro che si sposta da una parte all'altra del layout del primo video.
Ho pubblicato nella Playlist di Shotcut il video tutorial di come procedere in tal senso.
Si apre Shotcut quindi si va su Elenco Riproduzione. Si trascina il video di base nella finestra in alto a sinistra quindi, sempre con il drag&drop cursore, si aggiunge il video nella Timeline posta in basso. Si importa quindi il video da posizionare come riquadro, sempre trascinandolo con il mouse.
Si clicca sul menù della Timeline e si sceglie Aggiungi Traccia Video. In tale traccia si trascina il video da posizionare in overlay sopra il primo. Si clicca su tale video, e si sposta al suo interno l'Indicatore di Riproduzione. Tale video sarà l'unico visibile nell'Anteprima. Se entrambi i filmati avessero l'audio, è consigliabile cliccare sulla icona dell'altoparlante nelle tracce per silenziarne uno dei due.

Si clicca sul video da mettere nel riquadro per selezionarlo. La sua traccia cambierà di colore diventando più scura. Si clicca su Filtri. Nella finestra che si apre, si va sulla icona del Più. Verranno mostrati i filtri di Shotcut. Si clicca sulla scheda Video e si sceglie il filtro Ruota e Scala. Si opera sul cursore Scala per ridimensionare il video.

Se desideravamo solo questa personalizzazione, basterà andare su Esporta -> Esporta File per salvare il filmato in cui si vedrà un video sovraimpresso a un altro. Il secondo video, se fosse più corto di quello sottostante, potrà essere trascinato per mostrarlo in una data parte del filmato.
AGGIUNGERE TRASPARENZA
Opzionalmente si può rendere trasparente il video in overlay andando su Filtri e cliccando sul Più. Tra i Filtri Video si sceglie Opacità. Agendo sul cursore Livello che viene mostrato, si potrà rendere semitrasparente il video sovraimpresso, per mostrare parzialmente anche quello sottostante.

Se siamo soddisfatti, andiamo su Esporta per salvare il video. Si clicca su Esporta File per poi selezionare la cartella di output e dare un nome al file creato. In alto a destra verrà mostrata la finestra Attività con la percentuale della codifica del video già completata.
SPOSTARE IL RIQUADRO DEL VIDEO
Si può anche fare in modo che il riquadro si sposti in posizioni diverse durante la riproduzione del video sottostante. Si utilizza la funzionalità dei Fotogrammi Chiave. Si posiziona l'Indicatore di Riproduzione all'inizio del video del riquadro e si impostano i parametri Scala, Offset X e Offset Y, mentre si lascia invariato quello della Rotazione. Si va su Visualizza -> Fotogrammi Chiave per visualizzare la Timeline del Filtro selezionato.

Si clicca sui tre pulsanti posizionati accanto ai parametri per impostare il primo fotogramma chiave. Successivamente si sposta l'Indicatore di Riproduzione in avanti e si cambiano i parametri. Per esempio si può spostare il video in basso a destra e renderlo più grande.

Si sposta l'Indicatore di Riproduzione ancora in avanti, e si cambiano nuovamente i parametri del posizionamento e della dimensione. In basso, nella Timeline dei Fotogrammi Chiave, verranno mostrati dei punti che rappresentano i livelli di ciascun fotogramma. Si continua in questo modo inserendo altri fotogrammi chiave per spostare, e eventualmente ridimensionare, il riquadro del video.
Si va sulla Anteprima e si riproduce il video per visualizzarne il risultato. Quando siamo soddisfatti si va su Esporta -> Esporta File, si seleziona la cartella di output e si dà un nome al file come visto in precedenza. Si clicca su Salva e si aspetta la fine della codifica del filmato in cui si visualizzerà il riquadro del video sovraimpresso.

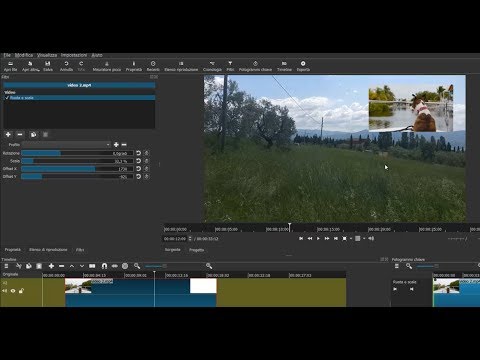

Nessun commento :
Posta un commento
Non inserire link cliccabili altrimenti il commento verrà eliminato. Metti la spunta a Inviami notifiche per essere avvertito via email di nuovi commenti.
Info sulla Privacy