Come catturare un fotogramma, o frame, di un filmato con 3 metodi gratuiti per Windows e 1 gratuito per tutti i sistemi operativi
I video non sono altro che una riproduzione in successione di immagini che all'occhio umano danno l'impressione del movimento continuo, quando il numero delle immagini mostrate in un secondo è maggiore o uguale a 24.
Ciascuna immagine si chiama fotogramma, o frame all'inglese, e la velocità con cui vengono riprodotti i vari fotogrammi si chiama solitamente frame rate, perché l'espressione italiana frequenza di fotogrammi è troppo lunga.
In questo articolo vedremo come salvare i singoli fotogrammi con 4 metodi gratuiti, 2 dei quali specifici per Windows 10, 1 anche per tutti gli OS Windows e 1 applicabile invece a tutti i sistemi operativi.
Naturalmente un singolo fotogramma di un video può essere salvato anche con un programma per fare screenshot, come il gratuito PicPick per Windows. Ricordo che con l'espressione screenshot ci si riferisce alla cattura di una istantanea di tutto o solo di una parte dello schermo del computer.
Ho pubblicato sul mio Canale Youtube un video tutorial di tre di questi metodi di cattura.
Iniziamo a vedere come procedere con il tool nativo di Windows per gli screeenshot aggiunto recentemente.
1) COME SALVARE FRAME CON CATTURA SCHERMO DI WINDOWS 10
Si riproduce il video con un qualunque player, per poi metterlo in pausa nel fotogramma da catturare.

Si clicca sulla icona delle Notifiche in basso a destra, quindi si va sul pulsante Cattura schermo.

In alto verranno mostrati 4 pulsanti per la cattura dello schermo. In questo contesto a noi interessa il primo a sinistra, che serve per la cattura di un'area rettangolare. Con il sinistro del mouse si disegna il rettangolo della cattura sullo schermo. Nel momento in cui si rilascia il bottone del cursore verrà effettuata la cattura.

In basso a destra verrà mostrata una notifica dell'avvenuto salvataggio della cattura negli Appunti di Windows 10. Ci si clicca sopra, per aprire l'immagine con la app di Windows 10 denominata Cattura e Annota.

Nella parte alta della applicazione sono disponibili degli strumenti per editarla aggiungendo della grafica. Per il suo salvataggio, si va sulla icona del floppy disc. Verrà aperto Esplora File in cui selezionare la cartella di destinazione e dare un nome al file diverso da quello di default che è Annotazione-Data-Ora. Si clicca su Salva.
2) COME SALVARE FOTOGRAMMI CON VLC MEDIA PLAYER
Se nel vostro computer avete VLC Media Player come riproduttore video, potete usare la funzionalità specifica di questo software, per catturare un frame di un video. Riproducete il filmato da cui estrarre i fotogrammi con VLC, cliccandoci sopra con il destro del mouse, e andando su Apri con per poi scegliere VLC tra le app disponibili.
Prima di passare alla cattura del fotogramma è bene impostarne le opzioni. Andate su Strumenti -> Preferenze.

Verrà aperta una finestra popup in cui scegliere la scheda Video. Nella parte bassa della scheda, c'è la sezione Schermata Video. Si va su Sfoglia, per scegliere la cartella di output delle schermata. In Prefisso si sceglie il prefisso da dare al nome di tali file immagine, di default à vlcsnap-. In Formato si sceglie il formato del fotogramma catturato: PNG (di default), JPG (consigliato), TIFF. Si clicca su Salva.

Si riproduce il video, quindi si sceglie il fotogramma da salvare, anche spostando il cursore di VLC posizionato in basso. Si clicca con il destro del mouse sul video messo in pausa. Nel menù si sceglie Video -> Cattura schermata. Il file immagine catturato andrà a finire nella cartella di output che abbiamo impostato.
3) CATTURARE FOTOGRAMMI CON LE APP FILM E TV E FOTO
In Windows 10 ci sono anche altre app in grado di catturare nativamente dei frame. Si clicca con il destro del mouse sul file video in oggetto, e si sceglie Apri con. tra le opzioni si sceglie l'app Film e TV. Il filmato sarà immediatamente riprodotto con tale applicazione. Si mette in pausa nel punto in cui catturare il fotogramma.

Si clicca con il sinistro del mouse sulla icona della matita per poi scegliere Salva foto da video. Il video verrà aperto nell'altra app di Windows 10 denominata Foto.

L'app Foto permette di spostarsi aventi e indietro nel video, di fotogramma in fotogramma, con le due frecce poste in basso. Per salvare uno o più fotogrammi, si clicca in alto a destra su Salva una foto. Le catture effettuate con l'app Foto, andranno a finire nella cartella Download ma potranno anche essere aperte dalla stessa app. Al nome del video verrà aggiunta la stringa _Moment con il numero d'ordine della cattura.
4) CATTURA FOTOGRAMMA CON VIRTUALDUB
Per completezza accenno anche alla cattura di un fotogramma con il programma gratuito VirtualDub. Si tratta di un programma gratuito per Windows che non ha bisogno di installazione. Si clicca sul file VirtualDub.exe per aprirne l'interfaccia. Si sceglie poi File -> Open Video File per aprire il video da cui estrarre il frame.

Si riproduce il video quindi, nel punto in cui scattare l'istantanea, si clicca sul Menù su Video -> Copy source frame to clipboard. In questo caso lo screenshot sarà copiato negli appunti e potrà essere incollato in un Editor Grafico di Immagini quale Photoshop, Gimp, Pain.NET, ecc. C'è da dire che con VirtualDub vengono aperti solo alcuni formati video e che quindi deve essere tenuto come ultima opzione.

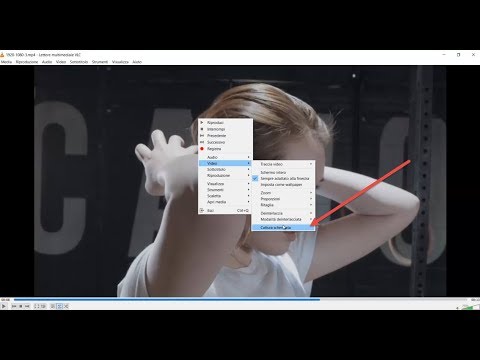

Nessun commento :
Posta un commento
Non inserire link cliccabili altrimenti il commento verrà eliminato. Metti la spunta a Inviami notifiche per essere avvertito via email di nuovi commenti.
Info sulla Privacy