Come usare la scheda Fusion del Video Editor DaVinci Resolve per inserire effetti, filtri, testo e altre personalizzazioni
Il programma DaVinci Resolve è probabilmente il software gratuito più evoluto per editare i video, insieme a Lightworks, che però ha molte più restrizioni. Mi sono già occupato più volte di questo eccellente video editor che può essere installato su Windows, MacOSX e Linux.
Si clicca su Scarica, nella sua pagina di Download, per poi scegliere la parte sinistra DaVinci Resolve e andare sul pulsante relativo al nostro sistema operativo. Nella pagina che si apre, si digita nome, cognome e indirizzo email per poi scaricare il file di installazione. Un utente di Windows farà un doppio click sul file .exe, per poi seguire le istruzioni delle varie finestre del wizard.
I video tutorial che ho dedicato a DaVinci Resolve li ho riuniti in una Playlist su Youtube che conta già una decina di filmati. Nella prima schermata di DaVinci Resolve si clicca su New Project per poi digitare il nome del progetto che intendiamo iniziare e andare quindi su Create, per aprire l'interfaccia di DaVinci Resolve.
Nella parte bassa si può navigare in sei schede: Media, Edit, Fusion, Color, Fairlight e Deliver. La scheda Media è funzionale solo per importare i file che servono per il progetto come filmati, immagini e audio. Si può iniziare direttamente dalla scheda Edit e trascinare i file nella finestra Media Pool.
Quando si trascina un video potremo visualizzare un popup in cui andare su Change. Tale finestra di dialogo serve per uniformare il frame rate di DaVinci Resolve, che di default è di 24, con quello del video importato. Si trascina il video da modificare nella Timeline della scheda Edit. Gli effetti e i filtri si inseriscono con la scheda Fusion, che permette delle personalizzazioni veramente professionali.
Ho pubblicato sul mio Canale Youtube un video che illustra le funzionalità di Fusion in modo propedeutico.
Il video trascinato nella Timeline della scheda Edit potrà essere riprodotto nella Anteprima. Tale scheda serve soprattutto per tagliare parti di filmato e eventualmente aggiungerne altre. Per gli effetti, i filtri, le trasformazioni e altre funzionalità si clicca sulla scheda Fusion che è la terza da sinistra.
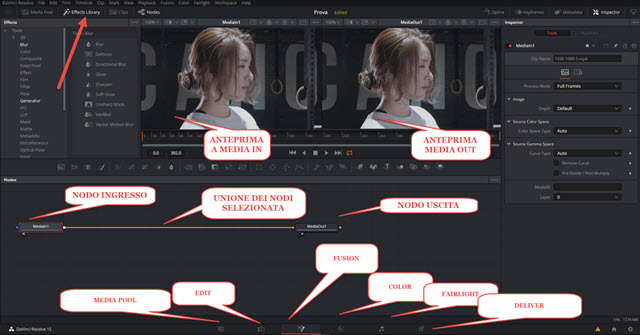
Nella parte bassa della interfaccia verranno mostrati due nodi che rappresentano il video iniziale, come creato con la scheda Edit, e quello che uscirà dalla scheda Fusion. Sotto ai due nodi ci sono due puntini che potranno essere illuminati cliccandoci sopra, per visualizzarne l'anteprima rispettivamente nella prima o nella seconda finestra.
I due nodi saranno uniti da una linea che sarà di colore giallo perché selezionata di default. La linea potrà essere eliminata o deselezionata e si potranno aggiungere altri nodi per poi collegarli in un diagramma. Per fare un esempio semplice si può aggiungere un effetto tra Media In e Media Out, per visualizzare, nella seconda finestra, come tale effetto modifica il risultato finale. Si va su Effects Library e si clicca su Tools per selezionare l'effetto.
Sotto alle due finestra di anteprima sono posizionati dei pulsanti per applicare gli effetti senza cercarli nella Library. Ci sono FastNoise, Background, Text+, Paint, Color Corrector, Luminosità/Contrasto, Blur (sfocatura), Merge (per mixare più input), Resize, Transform, Rettangolo, Ellisse, Poligono, Forme in 3D. Se si clicca su uno di questi pulsanti quando la linea che unisce MediaIn e MediaOut è selezionata con il colore giallo, un nuovo nodo viene aggiunto nel mezzo ai due esistenti.
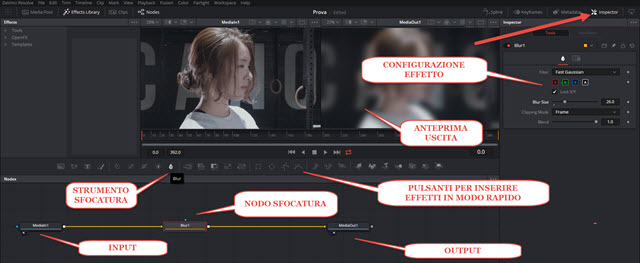
Cliccando sulle linee che uniscono i nodi, si possono eliminare così come si possono unire nodi tra di loro sempre con il trascinamento del cursore. Si clicca sulla uscita di un nodo e si trascina nell'entrata di un altro.
Si clicca su un nodo per selezionarlo. Quando è selezionato avrà un contorno rosso. In alto a destra si illumina la scheda Inspector, cliccandoci sopra. Verranno mostrati gli strumenti per personalizzare l'effetto introdotto e se ne visualizzerà l'anteprima nella finestra di output. Per eliminare un nodo ci si clicca sopra con il destro del mouse e si sceglie Cut o Delete dal menù contestuale. Lo si può fare anche andando su Canc dalla tastiera.
L'elenco degli effetti lo si può navigare su Effects -> Library -> Tools, OpenFX o Templates.
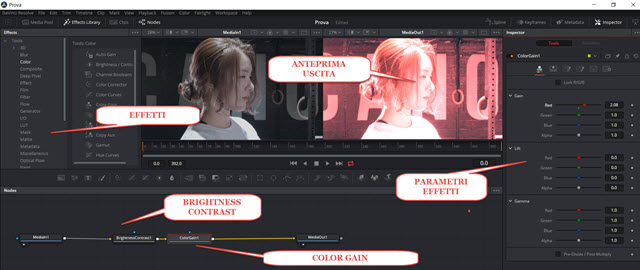
Gli effetti sono ordinati in categorie e per ciascuna di esse ci sono vari tool da selezionare nella colonna subito a destra. Cliccando su un nodo già presente verrà selezionato il collegamento che lo lega al successivo e, effettuando un click sull'effetto, verrà aggiunto nella linea selezionata. Ciascun nodo potrà poi essere configurato con la scheda Inspector che si visualizza selezionando il nodo a cui si riferisce.
Nello screenshot precedente sono stati aggiuntivi consecutivamente l'effetto Luminosità/Contrasto e quello della Guadagno Colore. Le categorie degli effetti sono 3D, Blur, Color, Composite, Deep Pixel, Effect, Film, Filter, Flow, Generator, I/O (Input e Output), Mask, Matte, Metadata, Miscellanea, Optical Flow, Paint, Particles, Position, Stereo, Tracking, Transform, Warp.
Con Paint si può disegnare sul video mentre con Mask si può applicare un effetto solo a una data area del filmato. Molto interessanti anche gli effetti presenti su OpenFX e Tempates. Per salvare il video si va in basso sulla scheda Deliver. In Filename si digita il nome del file di uscita, mentre in Browse si seleziona la cartella di destinazione. Si sceglie il formato di uscita quindi si clicca su Add to Render Queue, e poi si va sulla destra su Start Render per iniziare la codifica del video di uscita che potrà essere riprodotto dalla cartella di destinazione.



Nessun commento :
Posta un commento
Non inserire link cliccabili altrimenti il commento verrà eliminato. Metti la spunta a Inviami notifiche per essere avvertito via email di nuovi commenti.
Info sulla Privacy