Come dividere una immagine in più parti con Gimp per poi poterle salvare come file separati per eventualmente stamparli singolarmente
In un precedente post abbiamo visto come si possa dividere una immagine con Photoshop utilizzando lo strumento Sezione che può essere selezionato anche dalla tastiera digitando "C" in Windows e in MacOSX. Adesso vedremo come effettuare la stessa operazione con il programma gratuito Gimp.
Si tratta del miglior programma open source per l'editing di immagini e le sue funzionalità sono paragonabili a quelle di Photoshop. Infatti anche in Gimp esiste un sistema per dividere le immagini in più parti. Si possono impostare le divisioni orizzontali e verticali anche in modo indipendente.
La divisione di una foto in parti è utile quando per esempio si voglia stampare un poster che abbia una dimensione superiore a quella della nostra stampante, che solitamente al massimo stampa formati di carta A4. La divisione del poster in più parti ci permetterà di salvare ciascuna di esse come file separati da stamparle singolarmente per poi unirle in un momento successivo.
Si apre la Home di Gimp e si clicca sul pulsante Download che indicherà anche il numero della versione, al momento quella 2.10.8. Gli utenti Windows scaricheranno un file .exe su cui fare un doppio click per poi seguire il wizard di installazione che non presenta difficoltà.
Si fa andare Gimp quindi si clicca su File -> Apri e si seleziona l'immagine da dividere. Ho pubblicato sul mio Canale Youtube il video tutorial di tutta la procedura da seguire per dividere le foto in più parti.
Dopo aver aperto l'immagine si va nel menù su Immagine -> Guide -> Nuova guida (in percentuale).
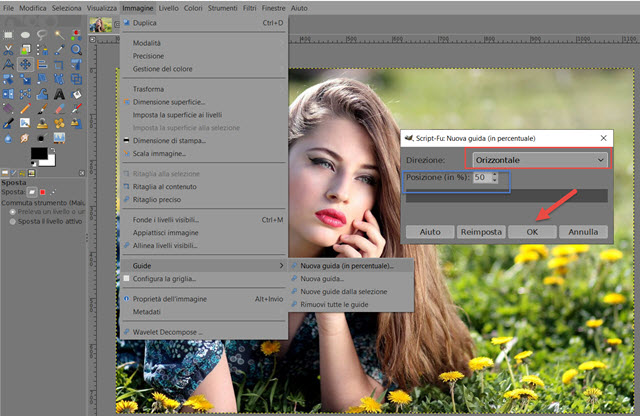
Verrà aperta una finestra in cui impostare la guida come orizzontale o verticale e scegliere la percentuale della guida stessa. Se vogliamo dividere la foto in 4 parti dovremo impostare una guida orizzontale al 50% e una verticale sempre al 50% per poi andare su OK entrambe le volte. Inserire una guida significa di fatto visualizzare sulla foto una linea retta orizzontale o verticale con una posizione data dalla sua percentuale.
Si possono p.e. anche inserire una guida orizzontale al 50% e tre guide verticali rispettivamente al 25%, al 50% e al 75%. In questo modo la foto sarà divisa in 8 parti. La larghezza di ciascuna sarà la quarta parte della immagine iniziale e l'altezza sarà invece la metà. Ci si può sbizzarrire come si vuole con le divisioni della foto.
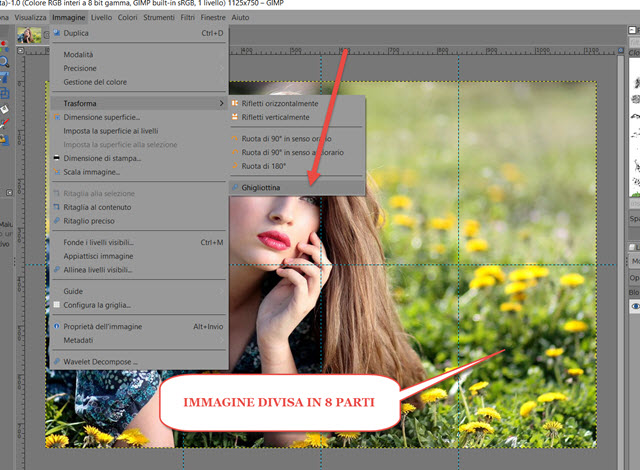
Per suddividere la foto in più parti si va su Immagine -> Trasforma -> Ghigliottina. La foto iniziale rimarrà ma verranno aggiunti a Gimp gli altri file di tutte le parti in cui è stata suddivisa e di cui vedremo la miniatura.
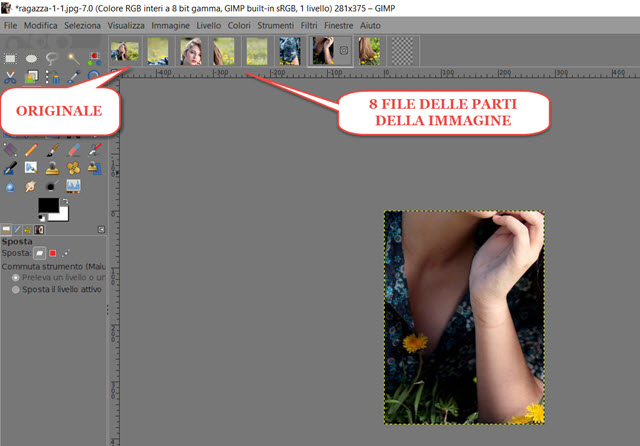
Ciascuna parte della immagine potrà essere scaricata come file separato. Si clicca sulla miniatura relativa alla parte della foto da salvare per poi andare su File -> Esporta come. Verrà visualizzata una finestra di dialogo.
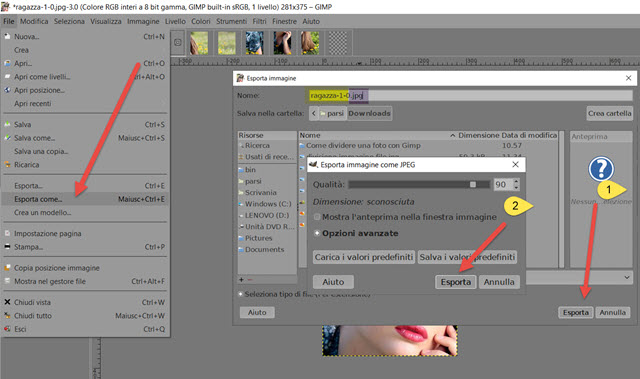
Su nome verrà aggiunto automaticamente il nome del file originale con il numero della sezione a cui si riferisce la parte che si sta salvando. Si sceglie il formato di uscita (p.e. JPG o PNG) aggiungendolo al nome del file, quindi si va su Esporta. Nella finestra successiva si può impostare la qualità della immagine con l'apposito cursore per poi andare ancora su Esporta. Si possono esportare singolarmente tutte le parti in cui è stata suddivisa la foto.



Nessun commento :
Posta un commento
Non inserire link cliccabili altrimenti il commento verrà eliminato. Metti la spunta a Inviami notifiche per essere avvertito via email di nuovi commenti.
Info sulla Privacy