Come applicare un filtro per zoomare in 1 o più clip di un video con il programma gratuito Shotcut per Windows, MacOSX e Linux e come personalizzare tutti i parametri
Lo zoom è uno strumento molto utilizzato dai cameraman quando vogliono mostrare un dettaglio dell'ambiente che stanno riprendendo. In genere si tratta di un effetto applicato in diretta dall'operatore della cinepresa durante una trasmissione televisiva ma anche durante le riprese di un film o di una fiction.
Lo zoom può essere applicato anche a dei file video già esistenti per mostrare meglio una data zona del video. Lo si può fare con programmi di editing video anche gratuiti. In questo articolo vedremo come procedere con il software Shotcut che è open source e installabile su Windows, MacOSX e Linux.
Per applicare un effetto zoom useremo un particolare filtro di Shotcut e la funzione dei Fotogrammi Chiave o KeyFrames. Questi ultimi serviranno per applicare lo zoom in modo continuo ovvero dando l'impressione che sia stato l'operatore a zoomare su una particolare zona dello schermo per poi tornare alla situazione iniziale.
Illustrerò come procedere in due modi distinti sempre usando i Fotogrammi Chiave. Il primo è più semplice, adatto a delle zoomate centrali mentre il secondo è più complesso da usare per delle zoomate da effettuare in delle zone più defilate dello schermo. Innanzitutto va scaricato Shotcut cliccando su Click to Download per poi scegliere di scaricare il file giusto per il nostro sistema operativo.
Con un computer Windows si fa un doppio click sul file .exe scaricato per poi seguire le schermate del wizard di installazione. La prima volta che installate Shotcut, verrà visualizzato in inglese. Per passare all'italiano, andate nel menù su Settings -> Language per poi scegliere Italian. Visualizzerete una finestra popup in cui vi si chiederà di riavviare il programma in cui cliccare su Yes.
Ho pubblicato sul mio Canale Youtube il video tutorial di tutta la procedura per applicare lo zoom.
Si fa andare Shotcut e si visualizzerà un avviso di colore celeste sulla presenza o meno di aggiornamenti. Si dà un nome al progetto, dopo aver scelto la cartella di destinazione. Si lascia Personalizzato e si clicca su Avvia. Verrà creata una cartella con quel nome nel percorso scelto. Si va poi sotto il menù e si clicca sul pulsante Elenco Riproduzione. Si apre Esplora File e si trascina il video nella finestra in alto a sinistra per importarlo.

Sempre con il drag&drop, si aggiunge il video alla Timeline nella parte bassa. Si posiziona l'Indicatore di Riproduzione all'inizio del filmato e si riproduce. Verrà visualizzato nell'Anteprima. Si mette in pausa quando si arriva nel punto in cui iniziare a zoomare. Si clicca sul pulsante Suddividi alla posizione dell'Indicatore di Riproduzione. Il video sarà diviso in 2 parti. Si riproduce ancora il video e si blocca quando si arriva nel punto in cui interrompere l'effetto dello Zoom. Si clicca ancora su Suddividi alla posizione dell'Indicatore di Riproduzione. Il filmato sarà quindi suddiviso in 3 parti. Si clicca nel segmento a cui applicare lo Zoom.
Il colore di sfondo diventerà più scuro nella clip selezionata. Adesso dovremo applicare un filtro per lo zoom. Il filtro usato è sempre lo stesso ma illustrerò due metodi altrettanto validi per poterlo fare.
PRIMO METODO PER L'EFFETTO ZOOM
Con il segmento di video selezionato, si va su Filtri per aprire la finestra relativa, quindi si clicca sulla icona del Più. Verrà mostrato l'elenco dei Filtri disponibili su Shotcut. Se il filtro in oggetto non fosse già nei Favoriti, si clicca su Video per cercarlo in ordine alfabetico. Si va poi sul filtro Ruota e Scala.
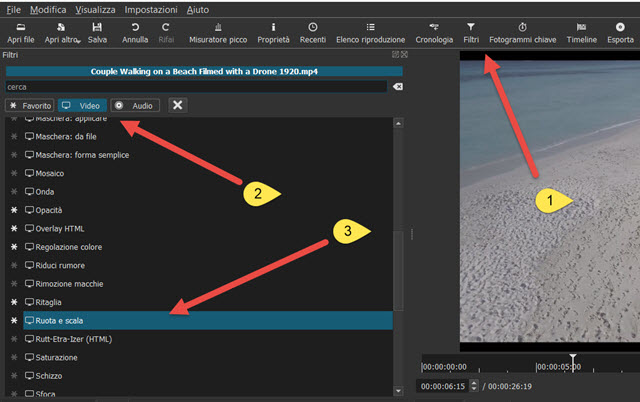
Verranno mostrati dei cursori con cui zoomare. Il più importante è Scala mentre Rotazione è superfluo.
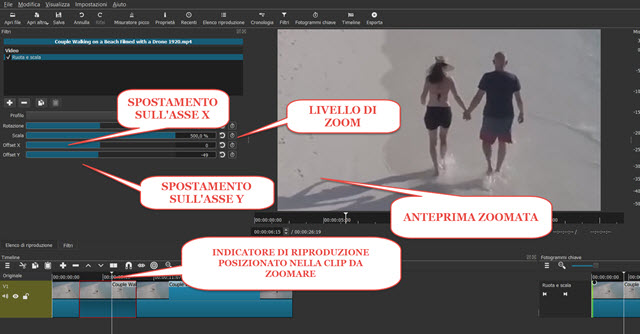
Spostando verso destra il cursore Scala, si zooma nell'area centrale del filmato. La percentuale massima di zoom è del 500%. Per visualizzare zoomata un'area non esattamente al centro, si agisce sui cursori Offset X e Offset Y, rispettivamente per spostare la visualizzazione in senso orizzontale o in senso verticale.
Se adesso si riproduce il video, visualizzeremo un passaggio repentino dalla visualizzazione totale del video a quella zoomata. Si può fare in modo da applicare il filtro in modo progressivo, e non istantaneo, attraverso i Fotogrammi Chiave o KeyFrames. Si va su Visualizza -> Fotogrammi Chiave per visualizzare un'altra Timeline, che mostrerà solo la clip video in cui è presente il filtro. Ci saranno anche una barra verde e una barra rossa, posizionate rispettivamente all'inizio e alla fine della clip. Nella parte alta delle barre sono visibili due maniglie che potranno essere spostate verso il centro della clip.
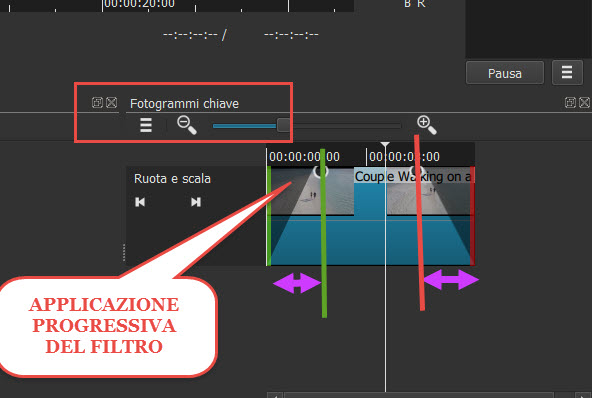
Lo spostamento della maniglia della barra verde farà in modo che solo nella posizione della maniglia il filtro sarà stato applicato interamente. Viceversa il filtro comincerà a perdere la sua efficacia quando il video arriverà alla posizione della maniglia della barra rossa, e cesserà totalmente la sua efficacia appena arrivato alla barra stessa.
In sostanza, se adesso si riproduce il video, ci sarà una zoomata progressiva nella prima parte della clip. La zoomata resterà invariata nella parte centrale e comincerà uno zoom out non appena si arriva alla posizione della maniglia della barra rossa. L'effetto sarà identico a quello di una zoomata fatta da un operatore.
SECONDO METODO PER L'EFFETTO ZOOM
Il metodo appena illustrato funziona molto bene per le zoomate nelle zone centrali. Per zoomate in zone laterali si può usare un sistema più sofisticato. Si seleziona la clip a cui applicare lo zoom, sempre con il pulsante Suddividi alla posizione dell'Indicatore di Riproduzione, quindi si va su Filtri e si sceglie il filtro Ruota e Scala dai Filtri Video, dopo essere andati sulla icona del Più per visualizzarne l'elenco.
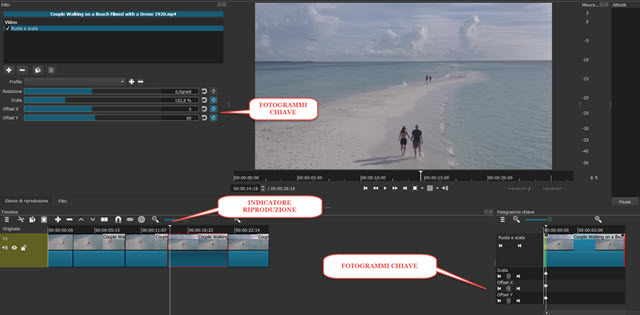
Si sposta leggermente l'Indicatore di Riproduzione dall'inizio della clip in cui zoomare. Si impostano i cursori Scala, Offset X e Offset Y in modo da iniziare a zoomare. Si clicca sui 3 pulsanti posizionati sulla destra dei tre cursori per usarli come parametri dei fotogrammi chiave. Dopo averci cliccato diventeranno di colore celeste.
Nella Timeline dei Fotogrammi Chiave verranno mostrati i nodi dei tre parametri. Si sposta in avanti l'Indicatore di Riproduzione, si accentua la zoomata e si centra la zona dello zoom con Offset X e Offset Y.
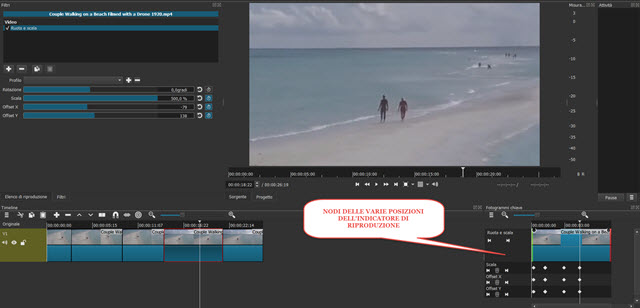
Dopo aver raggiunto il massimo dello zoom che ci interessa, facciamo andare ancora in avanti il video, e progressivamente riduciamo lo zoom, fino a riportare i cursori alla posizione iniziale, nell'ultimo nodo creato. Se adesso si riproduce l'anteprima del video visualizzeremo una zoomata in avanti, seguita da una zoomata indietro di cui abbiamo potuto configurare tutti i parametri. Questo metodo serve per una maggiore personalizzazione.
SALVARE IL VIDEO
Ovviamente possiamo aggiungere degli effetti di zoom a 2, 3 o più aree del video, in modo indipendente. Basterà selezionarne i clip con il pulsante per la Suddivisione alla posizione dell'Indicatore di Riproduzione. Per salvare il risultato si clicca su Esporta sotto il menù.

Verrà mostrata la finestra per configurare il video. In Assortimento si sceglie p.e. H.264 High Profile, per una ottima qualità. Si clicca poi su Avanzato, per poter controllare tutti i parametri di uscita, come il formato, p.e. MP4. Si clicca su Esporta File per aprire Esplora File in cui selezionare la cartella di uscita e dare un nome al file. Si clicca su Salva. Inizierà il processo di codifica del video, di cui verrà mostrata la percentuale di completamento in alto a destra, nella finestra Attività. Il video potrà poi essere riprodotto dalla cartella di output.



Nessun commento :
Posta un commento
Non inserire link cliccabili altrimenti il commento verrà eliminato. Metti la spunta a Inviami notifiche per essere avvertito via email di nuovi commenti.
Info sulla Privacy