Come aggiungere effetti di transizione nei video con DaVinci Resolve, video editor gratuito per Windows, MacOSX e Linux, e come personalizzarli
DaVinci Resolve è probabilmente il miglior video editor gratuito che esista sul mercato e tra l'altro è anche multipiattaforma installabile su Windows, MacOSX e Linux. L'unico difetto che mi sento di rimarcare è quello della difficoltà degli aggiornamenti. Infatti quando esce una nuova versione bisogna prima disinstallare quella precedente per poi installare la più recente.
Data la sua pesantezza e potenza, non mi risulta sia disponibile per sistemi operativi a 32-bit. Per scaricare e installare DaVinci Resolve si apre la sua Homepage e si clicca sul pulsante Scarica o Download. Per scaricare il software nella sua versione gratuita, si va sul pulsante relativo al nostro sistema operativo nella parte sinistra della pagina. L'opzione Studio, disponibile sulla destra, è infatti a pagamento. Al momento l'ultima versione è la 15.
Prima di poterlo scaricare occorrerà compilare un modulo indicando Nome, Cognome e indirizzo email. Verrà scaricato sotto forma di file ZIP. Ci si clicca sopra con il destro del mouse e si va su Estrai tutto. Si sceglie la cartella di destinazione quindi si clicca su Estrai. Finito il processo di estrazione verrà creata una cartella che contiene il file .exe di installazione (OS Windows). Ci si fa sopra un doppio click per la procedura guidata.
Alla prima apertura del programma dovremo intervenire, perché Windows Defender ne bloccherà alcune funzionalità. Si deve andare quindi su Consenti accesso, almeno un paio di volte, nelle finestre che si aprono. La prima schermata di DaVinci Resolve ci permetterà di scegliere il nome del progetto o di aprire uno esistente.
In questo post vedremo come aggiungere delle Transizioni ai video per passare in modo più morbido da una clip a un'altra, oppure per iniziare o terminare un filmato con una dissolvenza o un effetto. Ho pubblicato sul mio Canale Youtube il video tutorial di come aggiungere le transizioni con DaVinci Resolve e di come personalizzarle.
Nella interfaccia di DaVinci Resolve si clicca in basso sulla scheda Edit, la seconda da sinistra. Se non fosse visibile, si clicca su Media Pool per visualizzare la finestra relativa in cui trascinare il file o i file video su sui operare. Se si visualizzasse una finestra popup occorre andare su Change, per uniformare il frame rate di DaVinci con quello dei video. Il passaggio successivo sarà quello di trascinare il primo video nella Timeline.
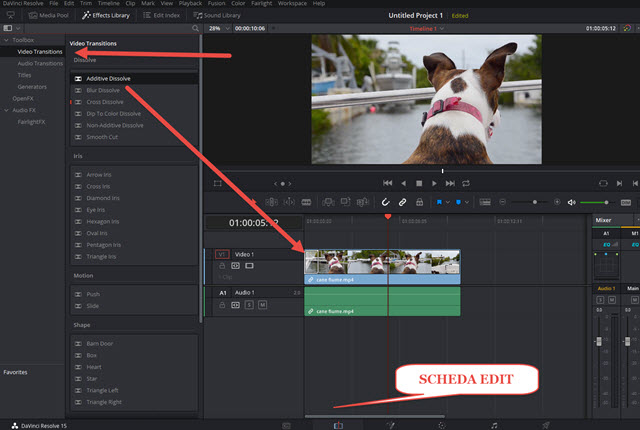
Si illumina il pulsante Effects Library per visualizzarne la colonna che li contiene. Si clicca su Toolbox -> Video Transitions per poi selezionare la transizione da aggiungere al video. Le transizioni sono suddivise in 5 categorie.
La categoria Dissolve contiene le transizioni di dissolvenza Blur, Cross, Dip to Color, Non additive e Smooth Cut. Nella sezione Iris (Iride) si possono aggiungere effetti per visualizzare il video partendo da una forma di freccia, diamante, occhio, esagono, ovale, pentagono e triangolo. La categoria Motion contiene le transizioni Push e Slide. In Shape ci sono gli effetti Barn Door, Box, Heart, Star, Triangle Left, Triangle Right.
Infine in Wipe si possono applicare le transizioni Band, Center, Clock, Edge, Radial, Spiral, Split, Venetian Blind e X Wipe. Dai nomi in inglese si capisce più o meno di cosa si tratta. Per applicare una transizione si trascina con il drag&drop del mouse sul video. La si potrà aggiungere alla parte iniziale di una clip o alla sua parte finale.
Quando sarà possibile farlo, verrà visualizzato un rettangolino all'inizio o alla fine della clip. Cliccandoci sopra, la transizione si selezionerà e il suo contorno diventerà di colore rosso. Agendo sulle maniglie si potrà spostare e aumentarne o diminuirne la durata. Potrà anche essere spostata dalla parte iniziale a quella finale e viceversa.

Con la transizione selezionata, si illumina la scheda Inspector in alto a destra, per configurare la transizione prescelta. Si potrà impostare la durata, come secondi e come numero di frame, alternativamente all'utilizzo delle maniglie. Si potrà scegliere il tipo di allineamento e lo stile.
Per ciascuna transizione si potrà poi decidere se lasciarla impostata di default, con la posizione 0 iniziale e quella 100 finale oppure se scegliere delle percentuali diverse. Le varie transizioni hanno poi delle configurazioni particolari tra cui quella Reverse che applica l'effetto in senso inverso. In Ease si può scegliere In, Out o In&Out per applicare la transizione in modo più morbido all'inizio o alla fine della stessa.
Per eliminare una transizione, la si seleziona quindi si va su Canc nella tastiera del computer.
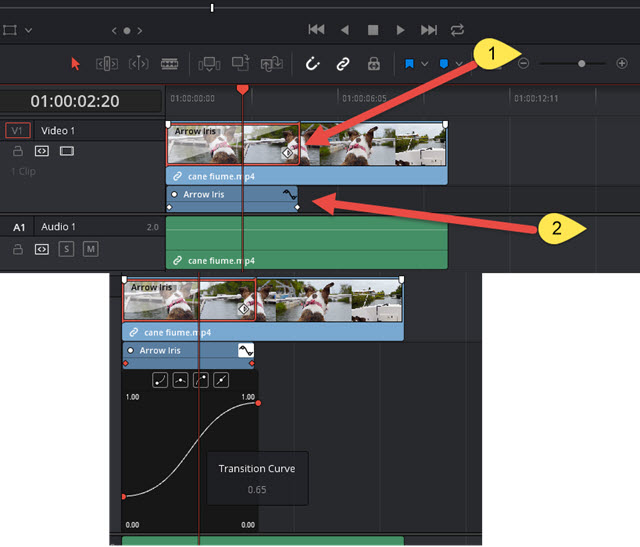
L'applicazione della transizione può essere personalizzata anche in modo più accurato. Dopo aver selezionato il rettangolino della stessa, si clicca sulla piccola icona a forma di rombo. Verrà visualizzata una striscia della durata della transizione sotto la traccia. Si clicca sulla curva che viene mostrata a destra della detta striscia. Si potrà scegliere di applicarla con una linea retta, e quindi in modo lineare, oppure selezionare una curva concava, convessa o con un flesso. Inoltre si potrà traslare la curva verso l'alto e verso il basso.
Evidentemente le transizioni possono essere aggiunte alla fine di una clip e all'inizio di un'altra, per poi unire le due clip e ripetere l'operazione con le altre da aggiungere alla Timeline. Per salvare il filmato con le transizioni, si va nella scheda Deliver che è l'ultima a destra. In Filename si digita il nome del video. Si clicca su Browse in Location, per scegliere la cartella di output. In Format si sceglie il formato di uscita e opzionalmente altri parametri come la risoluzione. Si va sul pulsante Add to Render Queue per aggiungere la codifica del video all'area del lavoro. Infine si va su Start Render per la codifica del video che troveremo nella cartella prescelta.



Nessun commento :
Posta un commento
Non inserire link cliccabili altrimenti il commento verrà eliminato. Metti la spunta a Inviami notifiche per essere avvertito via email di nuovi commenti.
Info sulla Privacy