Come convertire tutti i formati video e audio nei formati con Video To Video Converter per Windows. Sono supportati MP4, AVI, DIVX , XVID, SWF, MOV, WMV, ASF, 3GP, 3GPP2, Quick Time, SVQ, VCD, SVCD, MP2, MP3, ecc
In questi ultimi tempi il formato video MP4 ha preso decisamente il sopravvento su tutti gli altri formati video perché supporta il linguaggio HTML5 e per l'ottimo rapporto tra qualità e pesantezza del file. Questo però non significa che non esistano altri formati e che particolari dispositivi abbiano bisogno di formati specifici per riprodurre i filmati, soprattutto se si tratta di dispositivi mobili.
Mentre i formati audio sono solitamente individuati dal codec utilizzato per la digitalizzazione, un file video avendo al suo interno, non solo i fotogrammi ma anche l'audio e altre informazioni, avrà bisogno di un formato container che verrà immediatamente individuato dalla estensione dello stesso file.
Un discorso diverso è quello del codec che è l'algoritmo di codifica che converte il filmato analogico in una successione di byte. Come per le immagini e per gli audio, anche per i video ci sono algoritmi di codifica che comprimono in modo più o meno radicale il file di uscita, che sarà così ridimensionato e più leggero. I codec video, come quelli audio, si dividono in lossy e lossless a seconda che ci sia o meno una perdita di dati.
In linea di massima tutti i file con cui ha a che fare un frequentatore di internet, che non sia un professionista del settore, saranno tutti del tipo lossy con perdita di dati. I file video con audio hanno quindi bisogno di un codec video, un codec audio e di un formato contenitore.
Per convertire un filmato in un altro formato si può usare un software di editing video come Shotcut o DaVinci Resolve. Basterà importare il video, aggiungerlo alla Timeline per poi esportarlo selezionandone il formato di output preferito. Molto più semplicemente però si può usare un programma specifico di conversione.
Video To Video Converter è un software gratuito per Windows che può essere scaricato anche in versione portatile. Si clicca su Download per poi scegliere se scaricare la versione installabile o quella portatile. Video To Video non viene aggiornato da tempo ma funziona anche con le ultime versioni di Windows 10.
Ho pubblicato sul mio Canale Youtube il video tutorial di tutto il procedimento.
Nel menù della homepage di Video To Video si può andare su Supported Video and Audio per controllare tutti i formati audio e video supportati. Se invece si va su Output Formats visualizzeremo i formati di uscita disponibili.
Ci sono quelli più utilizzati quali: AVI, DIVX , XVID, MPEG 1, MPEG 2, MPEG-4, FLV, SWF, MOV, WMV, ASF, M2TS, MKV, WEBM, VOB, 3GP, 3GPP2, Quick Time, SVQ, VCD, SVCD, DVD, Real Media, DV, RAW, VC3/DNxHD, GIF, MP2, MP3, MP4, AAC, AC3, OGG, WAV, MPA, FLAC, WMA, AMR, MMF, AIFF, AU, CAF.
Come vedete sono supportati anche molti formati audio e infatti Video To Video può essere usato anche per la conversione degli audio o per cambiare codec audio a un video. Dopo aver aperto l'interfaccia di Video To Video, se non fosse in italiano, si va su Language per poi scegliere Italian nel menù sottostante.
Subito dopo si clicca in basso su Cartella di destinazione, per selezionare il percorso del file di uscita. Si clicca su Aggiungi video per importare il File su cui operare. Si può anche scegliere Cartella per convertire più video tutti insieme. Si aprirà una finestra in cui scegliere il formato video di uscita.
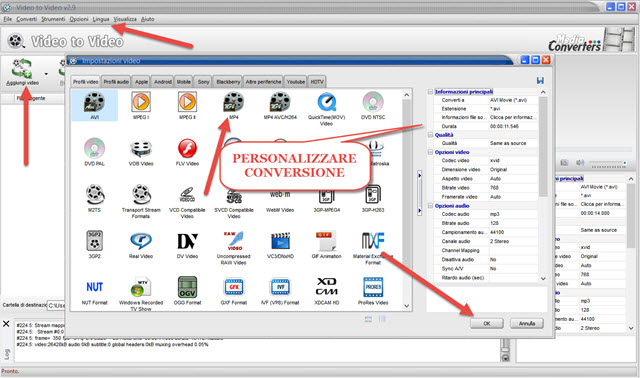
La finestra contiene diverse schede e viene aperta di default quella Profili video per scegliere il formato di uscita. Le altre schede servono per operare altre conversioni più specifiche. In Profili audio si può convertire un video in audio nei formati disponibili MP3, MP2, AAC, AC3, FLAC, OGG, WAVE, ecc.
Ci sono anche delle schede specifiche per alcune marche di dispositivi. Su Apple si può scegliere il tipo di iPhone o di iPad, su Android sono presenti invece moltissime marche di cellulari che usano quel sistema operativo.
In Mobile c'è un elenco infinito di altre marche di smartphone (anche se piuttosto vecchi visto che il software non viene aggiornato da tempo). C'è poi la scheda Sony per scegliere il formato adatto alle Playstation. Hanno una funzione analoga le schede Blackberry e Altre Periferiche. In HDTV si può scegliere il formato adatto alla nostra televisione in alta definizione e infine, su Youtube, si può scegliere la risoluzione adatta per il video da pubblicare sul celebre sito di video-sharing: FullHD, HD 720p, 480p,360p, 240p.
PERSONALIZZARE LA CONVERSIONE
Nella parte destra della finestra si può personalizzare la conversione modificandone alcuni parametri.
- Qualità - per scegliere la stessa della sorgente, la più alta, la più bassa o una intermedia
- Codec video - per cambiare il codec video
- Aspetto video - per eventualmente modificarne il ratio 4:3, 16:9, 5:2.
- Bitrate - da 64 a 18000
- Framerate - da 5 fotogrammi al secondo a 30 fr/sec.
- Codec audio - per cambiare il codec audio
- Bitrate audio - per modificarlo
- Campionamento audio - per modificarlo
- Canale audio - mono, stereo, 6 canali o dolby surround
- Disattiva audio - per convertire il filmato in un video muto
- Volume - per impostare il volume dell'audio di uscita
- Sottotitoli - per configurarli e scegliere il font
- Ruota - per ruotare il video a destra o a sinistra
- Flip - per invertire ribaltare il video orizzontalmente e/o verticalmente.
Nella sezione Avanzato ci sono anche i Filtri per modificare luminosità e contrasto del filmato.
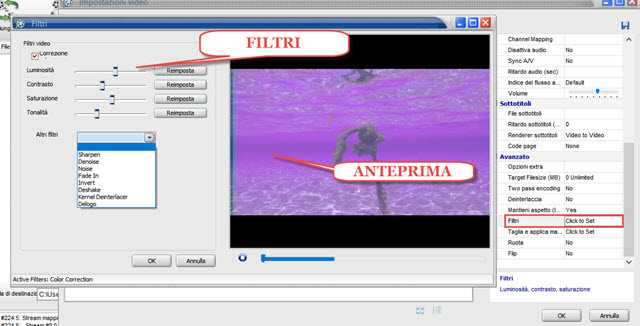
Si va su Click to set per aprire una finestra in cui agire sui filtri di Luminosità, Contrasto, Saturazione e Tonalità. Più in basso si possono applicare anche i filtri Sharpen, Denoise, Noise, Fade In, Invert, Deshake, Kerner Deinterlacer e Delogo. Si clicca sulla icona del play per visualizzare l'anteprima delle modifiche. Si può andare su Reimposta per tornare alla situazione inziale. Si clicca su OK per applicare i Filtri.
Se si va su Click to set, accanto a Taglia e applica margini, si aprirà una finestra come questa.

Si potrà tagliare il video nelle quattro direzioni, alto basso destra sinistra, e aggiungerne dei margini con l'opzione Scala dopo il ritaglio per mantenere la stessa risoluzione iniziale.
Dopo la configurazione della conversione, che è opzionale, si va OK. Verrà aggiunta alla interfaccia.
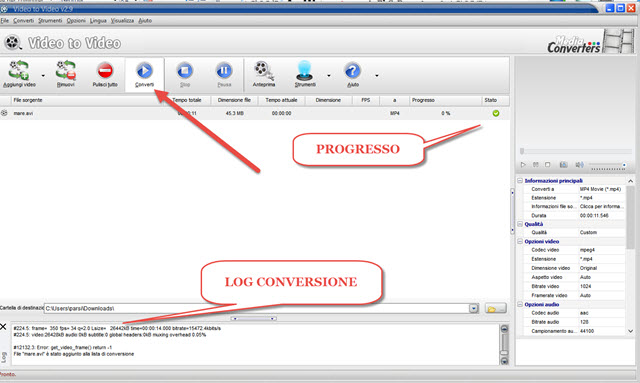
Si clicca su Converti e si attende la fine del processo di cui verrà mostrata la percentuale di completamento nella stessa riga. In basso si potrà visualizzare il log di tutta la attività del software. Con Video To Video si potrà aggiungere anche un watermark a un video andando su Opzioni -> Impostazioni -> Watermark.



Nessun commento :
Posta un commento
Non inserire link cliccabili altrimenti il commento verrà eliminato. Metti la spunta a Inviami notifiche per essere avvertito via email di nuovi commenti.
Info sulla Privacy