Come inserire formule, equazioni e espressioni matematiche, fisiche e scientifiche in generale su Word e come esportarle in post e pagine web
Per creare dei documenti scientifici che contengono espressioni matematiche, con un simbolismo non supportato dalle tastiere dei computer ci vogliono programmi specifici, alcuni sono gratuiti e altri a pagamento.
Chi preferisce le soluzioni a costo zero può creare equazioni matematiche e espressioni scientifiche con i tool presenti su Google Drive e su LibeOffice. Però lo strumento migliore e più potente per realizzare documenti o ebook con all'interno delle espressioni che contengano del simbolismo matematico, è sicuramente la suite Office della Microsoft.
Fin dalle vecchie versioni di Word erano presenti i tool per la creazione di espressioni matematiche. Adesso questi strumenti sono diventati ancora più sofisticati e si possono utilizzare, oltre che da Word, anche da OneNote. La versione gratuita di questo programma è presente di default in tutti i computer Windows 10 più recenti ma non contiene l'Equation Editor come nella versione a pagamento.
Lo strumento per l'aggiunta di equazioni a un documento si trova nella scheda Inserisci di Word. Ci permette di inserire nel documento ogni tipo di simbolismo e di simbolo. Vedremo come procedere e come salvare le espressioni create con Word alla stessa stregua di immagini per poi eventualmente inserirle in post o pagine web.
Ho pubblicato sul mio Canale Youtube un video tutorial su come procedere in tal senso.
Dopo aver fatto andare Word, si apre il documento a cui aggiungere il simbolismo matematico oppure si sceglie un documento vuoto. Si posiziona il cursore nel punto in cui inserire l'equazione e si clicca sulla scheda Inserisci.

Si va poi sulla freccetta posta a destra del pulsante Equazione che aprirà un menù verticale, con alcune equazioni di test già pronte. Per aggiungere una si può scegliere Inserisci una nuova equazione o Equazione a penna.
EQUAZIONE A PENNA
Se stiamo lavorando su un laptop con touchscreen e se abbiamo una penna, si può anche optare per la seconda soluzione. Verrà aperta una finestra in cui disegnare l'espressione da inserire. Word la rileverà.

Se Word avesse sbagliato l'input della espressione disegnata con la penna, o con il mouse, si può andare sul pulsante Cancella che ci permette di eliminare il simbolo che non è stato compreso e di disegnarlo nuovamente. Si clicca su Inserisci, in basso a destra, quando quando l'input visualizzato in alto corrisponde a quello voluto.
EQUAZIONI CON GLI STRUMENTI
Le equazioni inserite in un documento possono essere spostate nel layout con il drag&drop. Inoltre se ne possono impostare le dimensioni dei caratteri, il colore e la famiglia di font in Home come un qualsiasi altro testo.

Dopo aver scelto Inserisci una nuova equazione, verrà visualizzato un modulo in iniziare a digitare l'espressioni. Contestualmente verranno mostrati gli Strumenti Equazione. Nella parte centrale si possono scegliere i simboli cliccandoci sopra e selezionandone il tipo tra Simboli matematici di base, Lettere alfabeto greco, Simboli alfabetici, Operatori, Frecce, Relazioni negate, Lettere in corsivo e Simboli geometrici.
Sulla destra la varia simbologia è suddivisa in Frazione, Apice/Pedice, Radicale, Integrale, Parentesi, Funzione, Accento, Limite e Logaritmo, Operatore e Matrice. Ecco un esempio creato con Word.

Si tratta della definizione dell'operatore di D'Alembert che sarebbe difficile inserire in un post senza usare l'Editor di Word. Le espressioni così inserite possono infatti essere esportate come immagini.

Si selezionano, quindi ci si clicca sopra con il destro del mouse e si sceglie Copia. L'equazione verrà copiata come fosse una immagine e potrà essere incollata in un Editor Grafico con la scorciatoia da tastiera Ctrl+V.
Molto più semplicemente si potrà catturare facendo uno screenshot con programmi gratuiti come PicPick o addirittura con lo strumento apposito di Windows 10. Le equazioni potranno poi essere aggiunte ai post o alle pagine web come delle semplici immagini. Nel prossimo post mi occuperò delle formule chimiche di struttura.

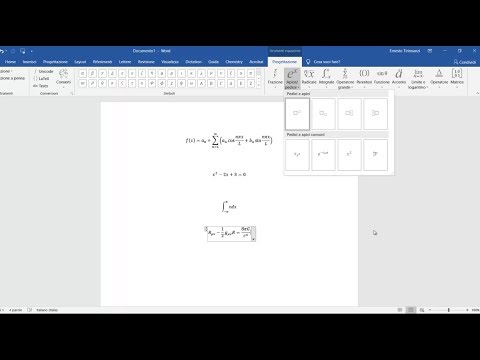

Nessun commento :
Posta un commento
Non inserire link cliccabili altrimenti il commento verrà eliminato. Metti la spunta a Inviami notifiche per essere avvertito via email di nuovi commenti.
Info sulla Privacy