Come rimuovere il fruscio da un file audio con Adobe Audition elaborando il rumore e configurando l'eliminazione con appositi cursori
Il programma Adobe Audition è un editing professionale per i file audio e ci permette di applicare modifiche e personalizzazioni anche particolarmente avanzate ai file audio.
Si tratta di un programma a pagamento, anche con opzione di con abbonamento mensile, che però può essere scaricato e installato gratuitamente in versione di prova dalla sua Homepage.
Adobe Audition ha più di uno strumento per eliminare il rumore presente in un audio. Nel precedente articolo abbiamo visto come rimuovere il rumore da un audio mentre in questo post vedremo come eliminare il fruscio. Gli strumenti del programma per queste due personalizzazioni sono molto simili e agiscono nello stesso modo. Si seleziona una parte della traccia in cui è presente solo il rumore o il fruscio da eliminare, si fa acquisire a Audition il profilo di rumore o fruscio da togliere, per poi applicare l'effetto a tutto il file audio.
Quando usare la rimozione rumore e quando la rimozione fruscio da un file audio? La rimozione rumore è da applicare quando i suoni da eliminare non sono presenti in modo omogeneo su tutto il file. Si ottengono buoni risultati con questo strumento se si vogliono eliminare i suoni di un temporale, del vento che sibila, di sirene delle ambulanze, di rumori fatti da operai al lavoro, dal suono della pioggia che cade.
La rimozione fruscio è invece più adatta per togliere rumore omogeneo come potrebbe essere il rumore di sottofondo di un microfono o il fruscio presente in una registrazione in streaming non di grande qualità. Su Audition sono presenti altri strumenti per la rimozione di audio non desiderato come quelli per la rimozione dei clic, per la rimozione del riverbero e per la rimozione del rumore adattata che mostrerò in un prossimo post.
Ho pubblicato sul mio Canale Youtube il video tutorial della procedura per la rimozione del fruscio.
Si fa andare Audition quindi si trascina il file audio su cui operare nell'area centrale dell'Editor. Verrà mostrato lo spettro dell'audio in un grafico che ha il tempo come ascissa e i decibel come ordinata.
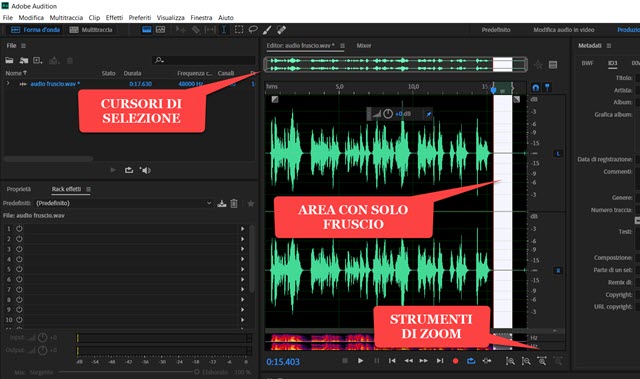
Si individua un area del grafico in cui sia presente solo il fruscio. Si agisce sui due cursori nella Timeline posta in alto per una selezione più piccola. Con l'aiuto del cursore si seleziona la parte di audio con il solo fruscio. Deve essere evidenziato lo strumento I e la parte selezionata diventerà più chiara.
Si può agire sullo zoom per aumentare l'ampiezza del grafico in verticale in modo da rilevare anche visivamente nello spettro il rumore da togliere in una zona del file che invece dovrebbe essere muta.
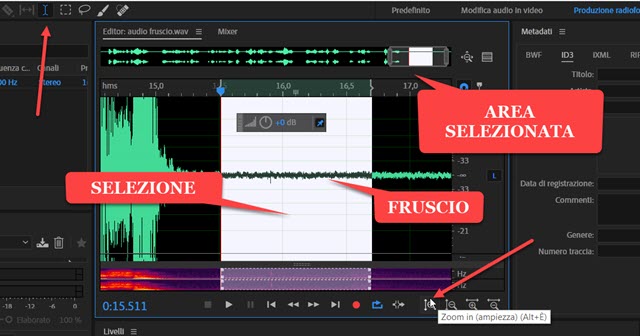
Adesso si va nel menù su Effetti -> Riduzione rumore / Ripristino -> Riduzione fruscio (elabora).
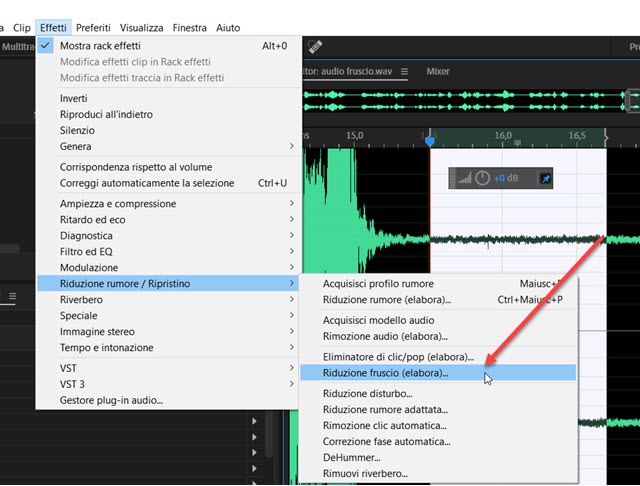
Verrà aperta una finestra di dialogo per elaborare e configurare l'effetto.
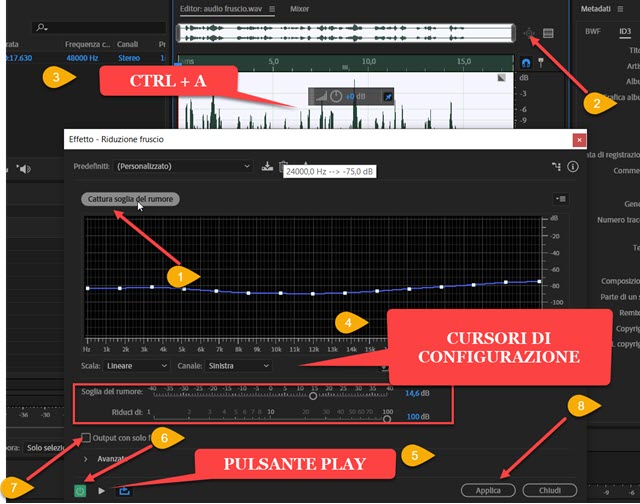
Si clicca sul pulsante Cattura soglia del rumore per dare modo a Audition di elaborare il fruscio da eliminare. Il secondo passaggio opzionale è quello di cliccare sul pulsante in alto a destra accanto alla piccola Timeline per eliminare tutti gli zoom. Per applicare l'effetto a tutto il file occorre selezionarlo.
Si digita Ctrl+A (Cmd +A su MAC) nella tastiera per farlo e tutto il grafico apparirà di colore bianco. Tralascerei le opzioni avanzate, che sono a beneficio dei professionisti del settore e mi limiterei a settare i due cursori presenti sotto al grafico delle frequenze, grafico elaborato da Audition, e che lascerei inalterato.
In Riduci di si può impostare la quantità di decibel di rumore da togliere. Nei casi più gravi, si può mettere il cursore a fondo scala per eliminare 100dB di fruscio. Fondamentale è il settaggio del cursore che imposta la Soglia del rumore. Quando si sposta sulla sinistra si diminuisce il fruscio eliminato, se invece si sposta verso destra si aumenta il fruscio rimosso. Andando però troppo verso destra, oltre al fruscio verrà rimossa anche una parte di audio buono, peggiorandone la qualità. Si clicca quindi sul pulsante del Play per ascoltare l'anteprima del file. Si sposta il cursore nel punto in cui ci sia un buon compromesso tra fruscio eliminato e qualità dell'audio.
Per ottenere l'anteprima deve essere attivato l'effetto con l'apposito pulsante, posto in basso a sinistra, che diventerà di colore verde. Interessante anche il quadratino di controllo per Output con solo rumore. Se ci si mette la spunta, come anteprima ascolteremo solo il fruscio eliminato. Si va su Applica per eliminare il fruscio.
Non resta quindi che salvare il file audio risultante. Si va nel menù su File -> Esporta -> File.
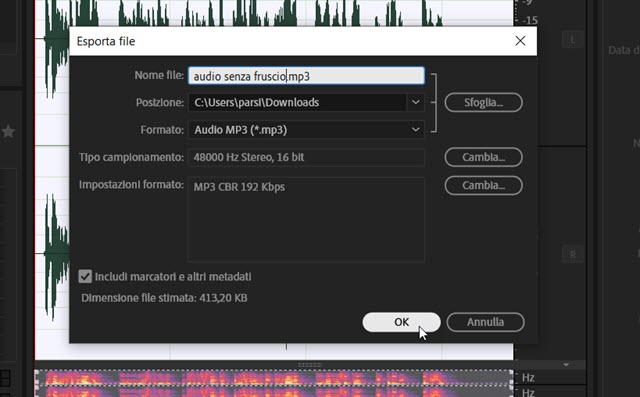
Nella finestra di configurazione di dà un nome al file, se ne sceglie il formato e la cartella di destinazione. Opzionalmente si possono modificare altri parametri per poi andare su OK e ottenere l'audio senza fruscio.



Nessun commento :
Posta un commento
Non inserire link cliccabili altrimenti il commento verrà eliminato. Metti la spunta a Inviami notifiche per essere avvertito via email di nuovi commenti.
Info sulla Privacy