Come disattivare l'autoplay su Facebook, Youtube, su Chrome da desktop e da mobile e su Firefox
Una delle cose che mi irritano maggiormente durante la navigazione è quella della riproduzione automatica di video con audio all'apertura di determinate pagine o siti.
Mi rendo conto che ho anche illustrato come impostare l'autoplay di un audio per musica di sottofondo, ma spero che quelli che utilizzeranno questa funzionalità siano una ristretta minoranza.
In questo post vedremo come impostare i parametri di navigazione per non essere continuamente disturbati da video e audio che partono senza nessuna azione da parte nostra.
Ci sono siti come Facebook che hanno delle impostazioni specifiche per settare le opzioni di visualizzazione dei video. Altri siti come Youtube permettono di disabilitare la riproduzione automatica (non l'autoplay) tramite un apposito cursore ma che è piuttosto limitante.
Abbiamo già visto come disattivare l'audio di un sito con i principali browser. La disattivazione dell'autoplay dei video non è altrettanto semplice e dipende molto dal sito in cui il video si riproduce.
INDICE
- Autoplay video su Facebook
- Autoplay video su Youtube
- Autoplay su Chrome desktop
- Autoplay su Chrome da mobile
- Autoplay su Firefox.
Le situazioni prese in considerazione ovviamente non coprono tutte le casistiche che si possono incontrare nel web.
AUTOPLAY VIDEO SU FACEBOOK
Facebook è uno dei siti che permette di impostare la visualizzazione dei video durante lo scorrimento della pagina. Si apre la home di Facebook da loggati, quindi si clicca sulla freccetta posta in alto a destra, per aprire il menù verticale. Si clicca sulla voce Impostazioni che aprirà appunto le opzioni di settings del sito.

Nella colonna di sinistra si clicca su Video per visualizzare tutte le opzioni disponibili.

C'è l'opzione per scegliere la qualità predefinita dei video riprodotti (HD, Standard o predefinita) e quella per la visualizzazione o meno dei sottotitoli e per impostarne l'aspetto nei colori, opacità e dimensioni.
In questo contesto ci interessa la sezione Riproduzione automatica dei video. Sulla destra si può scegliere Impostazione predefinita, Attiva o Disattiva. Con l'impostazione predefinita i video vengono riprodotti automaticamente senza audio. Per ascoltarlo dovremo cliccare sul player. L'opzione Attiva è la più permissiva mentre con Disattiva ci sarà bisogno di una nostra azione per riprodurre qualsiasi video del social network.
AUTOPLAY VIDEO SU YOUTUBE
Anche Youtube ha delle impostazioni in cui scegliere se attivare o meno la riproduzione automatica dei video.

Quando si riproduce un video su Youtube, verrà mostrato in alto a destra il cursore della Riproduzione automatica, che potrà essere attivato o disattivato. Basterà farlo una sola volta e l'impostazione rimarrà salvata fino a che non decideremo di modificarla nuovamente. La stessa opzione è presente anche su mobile.
Nelle app per il mobile il cursore viene mostrato subito sotto al player e sopra alla miniature dei Prossimi video.
Anche con la riproduzione automatica disattivata, i video di Youtube vengono riprodotti ugualmente in autoplay perché la Riproduzione automatica di Youtube non riguarda l'autoplay ma la riproduzione automatica dei Prossimi Video che viene disabilitata con il cursore.
AUTOPLAY SU CHROME DESKTOP
Si possono settare le impostazioni di autoplay anche di siti che non abbiano delle opzioni specifiche per questa funzionalità. Su Chrome si può accedere alle impostazioni di un sito cliccando sulla icona delle informazioni, o del lucchetto, se il dominio ha attivato una connessione HTTPS. Si va poi su Impostazioni sito.

Si scorre la pagina che si apre fino a Audio. Le opzioni disponibili sono tre: Automatica (impostazione predefinita), Consenti e Disattiva audio. Scegliendo Disattiva audio tutte le schede di quel dominio che verranno aperte saranno mute. Si potrà riattivare l'audio, anche senza tornare nelle Impostazioni, semplicemente cliccando su una scheda del dominio con il destro del cursore per poi scegliere Riattiva audio.
Su Chrome esiste anche una impostazione sperimentale per disattivare l'autoplay. Si apre la pagina delle Flags a questo indirizzo chrome://flags/ quindi si digita autoplay policy nella barra di ricerca delle flags.
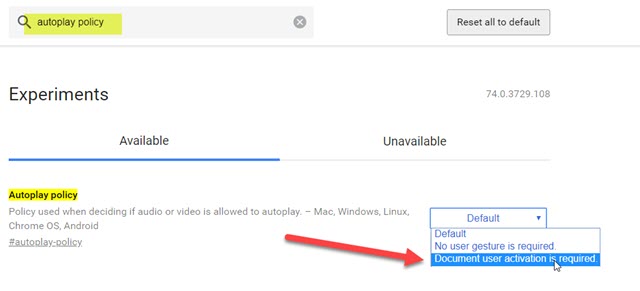
Si va su Invio per visualizzare l'esperimento relativo a questa funzionalità. Le opzioni disponibili sono Default, No User Gesture is required e Document User Activation is Required. Si può scegliere la terza opzione, per poi andare sul pulsante Relaunch Now che riavvia il browser. Da questo momento in poi gli autoplay saranno disabilitati e ci sarà bisogno di una azione da parte dell'utente per la riproduzione multimediale.
AUTOPLAY SU CHROME DA MOBILE
Le impostazioni appena viste sono disponibili anche su mobile, non quelle degli esperimenti delle flags.

Dopo aver aperto un sito con autoplay fastidiosi, si clicca in alto a sinistra sulla icona delle informazioni quindi si va su Impostazioni sito nel popup che si apre. Tra i settaggi c'è quello dell'audio che può essere silenziato cliccandoci sopra per poi scegliere Blocca dal popup che viene visualizzato.
DISABILITARE AUTOPLAY IN FIREFOX
Attualmente Firefox è quello che offre la protezione migliore contro l'autoplay selvaggio dei video. In questo senso si sta muovendo anche Microsoft Edge Insider, che già permette di disabilitare l'audio dalle singole schede invece che da tutto il sito. Firefox è arrivato alla versione 66 e al momento l'opzione di disattivazione degli autoplay non è automatica ma può essere configurata dall'utente.
Si apre la pagina delle configurazioni di Firefox incollando nel browser la stringa about:config per poi andare su Invio. Il browser ci mostrerà un avviso che una tale operazione potrebbe invalidare la garanzia. Si clicca sul pulsante Accetto i rischi per aprire la pagina di tutte le configurazioni di Firefox.
Nella casella di ricerca si incolla quest'altra stringa media.autoplay.default. Verrà visualizzata la riga relativa.

Si fa un doppio click sul valore 0 sulla destra della riga quindi si immette il valore 1 e si clicca su OK.
Adesso, sempre nella stessa casella di ricerca, si incolla questa nuova stringa
media.autoplay.enabled.user-gestures-needed
per poi fare un doppio click sulla riga che viene mostrata.

Il doppio click cambierà il valore booleano da True in False. A questo punto si riavvia Firefox e gli autoplay saranno disabilitati nelle pagine con video o audio che si riproducono automaticamente. Ho testato con la pagina del mio Canale Youtube e il video in primo piano non va in autoplay come accade con Chrome.


Nessun commento :
Posta un commento
Non inserire link cliccabili altrimenti il commento verrà eliminato. Metti la spunta a Inviami notifiche per essere avvertito via email di nuovi commenti.
Info sulla Privacy