Come creare un DVD con un menù su due o più livelli con DVD Styler, gratis in italiano e multipiattaforma, in cui scegliere il video da riprodurre e navigare tra essi
Circa un anno e mezzo fa presentai un programma gratuito per creare DVD con più di un video e con un menù di scelta per la riproduzione separata di ciascuno di essi. La guida è stata molto apprezzata, specialmente su Youtube, ed è stata anche molto commentata.
Le numerose delucidazioni che mi sono state richieste mi hanno indotto a ripetere la recensione, aggiungendovi altri particolari che avevo tralasciato la prima volta. Con il software in oggetto si potrà creare un DVD con un menù e un sottomenù, personalizzare le immagini di sfondo dei menù e aggiungere una musica di sottofondo al menù principale e al sottomenù. Si potranno inoltre aggiungere dei pulsanti di navigazione, settando l'azione di ogni singolo bottone, che potrà essere personalizzato nei colori e nei font e ridimensionato a piacere.
Nella libreria del programma ci sono diversi stili di menù, immagini di sfondo da usare di default, pulsanti e altra grafica per rendere il menù più accattivante. Si possono anche creare degli slideshow di immagini con musica di sottofondo, cosa che vedremo la prossima volta. Infine non occorre creare immediatamente il DVD, ma se ne potrà riprodurre l'anteprima con VLC Media Player oppure creare una immagine ISO del disco.
Ho pubblicato sul mio Canale Youtube un video tutorial su come creare un DVD con menù e musica di sfondo.
Il programma in oggetto è DVD Styler ed è supportato da Windows, MacOSX e Linux. Si clicca sul pulsante Download Now per poi scegliere di scaricare il file di installazione adatto al nostro sistema operativo. Per Windows occorre stare attenti a scaricare la versione giusta a 32-bit o a 64-bit.
C'è anche la possibilità di installare la versione Beta di DVD Styler, con più funzionalità ma ancora non stabile. La consiglio solo ai più esperti. Un utente Windows fa un doppio click sul file .exe che viene scaricato, per poi seguire il wizard di installazione. Nella prima schermata di installazione si seleziona la lingua italiana che è supportata.
Invece nella prima schermata della interfaccia si impostano i parametri del nostro progetto.
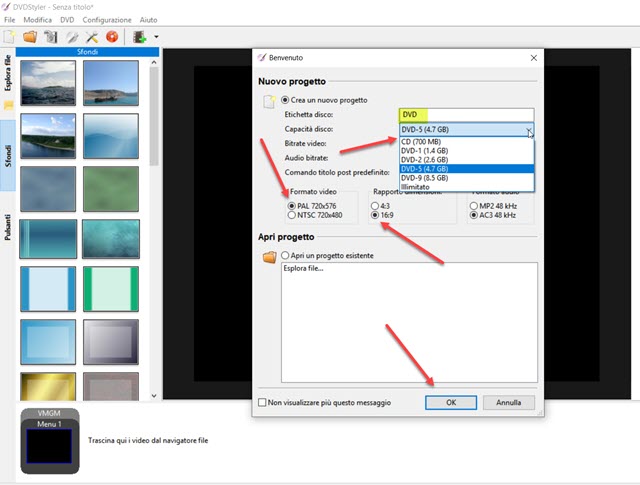
L'etichetta del disco viene denominata DVD. La capacità del disco da creare la si può settare tra quelle disponibili, di default sarà di 4,7GB, in linea con la capacità dei DVD in commercio. Si può anche usare una capacità di 8,5GB, se vogliamo creare un DVD del tipo Blu-ray. Si seleziona PAL come formato video, mentre per il suo aspect ratio si può scegliere tra 4:3 e 16:9. Si lascia invariato il formato audio e si clicca su OK.
Occorre posizionare in una stessa cartella tutti i file di chi abbiamo bisogno per la realizzazione del DVD ovvero i file video, i file audio e i file immagine di sfondo del menù e del sottomenù. DVD Styler supporta praticamente tutti i formati audio e video a partire da AVI, MOV, MP4, MPEG, OGG, WMV, MP3, ecc.
Nella schermata successiva, si sceglie lo stile del menù e se ne digita un titolo. Sono disponibili varie categorie come Compleanno, Natale, Amore, Natura, Stagioni, Viaggi. Ritengo però che la scelta più giusta sia quella di scegliere un menù basico per poi aggiungere una nostra immagine di sfondo.
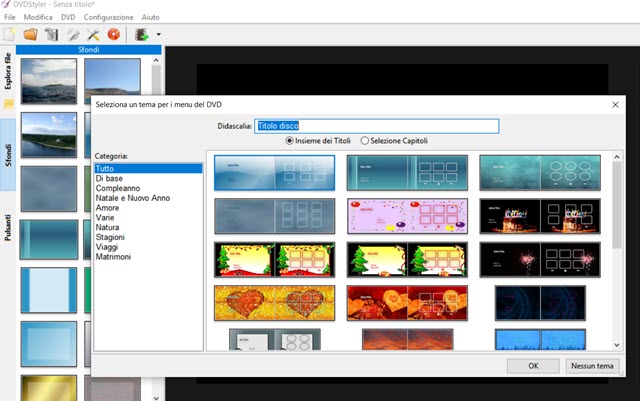
Verranno aggiunti due menù in basso nella Timeline. Se ne seleziona uno quindi si va su Sfondi e si fa un doppio click sulla immagine da aggiungere tra quelle presenti di default. Per selezionare una nostra foto, si clicca sul pulsante Esplora File. Si sceglie quindi la cartella del computer in cui ci sono i file che ci servono.
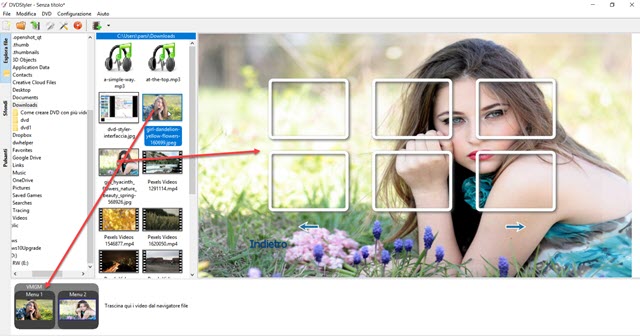
Si seleziona il menù principale nella Timeline quindi si fa un doppio click sulla foto da mettere come sfondo nella cartella di Esplora File. Si ripete la procedura anche per il sottomenù, in cui ci sono le finestra che andranno a contenere le miniature dei video che intendiamo aggiungere al DVD.
I menù in genere propongono 6 miniature ma si possono diminuire, cliccandoci sopra per selezionarle per poi andare su Canc nella tastiera, oppure eliminandole con la voce apposita nel menù che si apre andandoci sopra con il destro del mouse. Si possono anche aggiungere più di sei miniature ridimensionandole per avere più spazio. Basterà trascinare i video dalla Timeline sul Menù 2 per poi posizionarne la miniatura.
Il passaggio successivo sarà quello di trascinare i video nella Timeline con il drag&drop. Le loro miniature si posizioneranno automaticamente nei riquadri del sottomenù. Se vi si apre una finestra in cui DVD Styler vi avverte che il video è del tipo NTSC e se volete cambiare le impostazioni, andate su No e rimanete con il PAL.
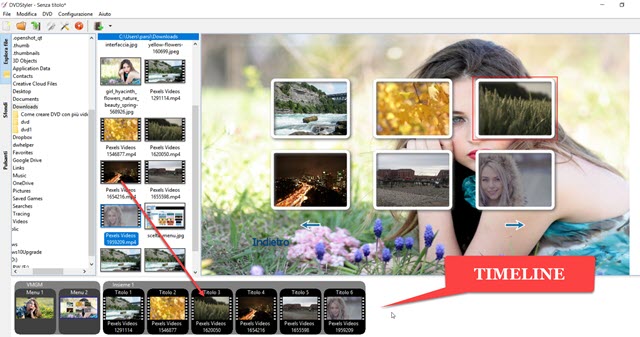
I video verranno inseriti nell'Insieme 1 e ciascuno di essi sarà indicato rispettivamente come Titolo 1, Titolo 2, ecc... Si possono anche aggiungere altri menù e altri insiemi per creare DVD con più di due menù.
CONFIGURAZIONE DEL MENÙ PRINCIPALE
Le miniature dei video verranno inserite nel menù secondario. Si clicca sul menù principale, ovvero Menù 1, per settarne le impostazioni. Con un doppio click si apre la sua finestra di configurazione.
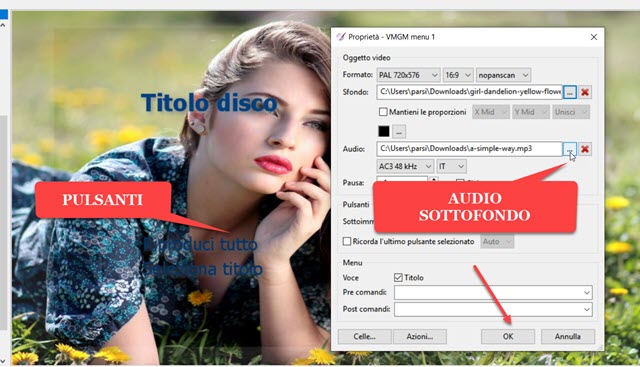
Il Titolo del disco può essere personalizzato nei colori e nei font. facendoci sopra un doppio click. Potrà anche essere posizionato in una qualsiasi parte dello schermo con il drag&drop del mouse. Nelle impostazioni del menù principale si può anche aggiungere una musica di sottofondo. Si clicca sul pulsante dei tre puntini accanto a Audio per poi selezionare il file audio da Esplora File del computer e andare su OK.
I due pulsanti Riproduci tutto e Seleziona titolo sono settati con delle azioni che rispettivamente riproducono tutti i video uno dietro l'altro e che aprono il secondo menù con le miniature dei video. Si possono anche eliminare e sostituire con dei bottoni scelti nella scheda Pulsanti posta a sinistra.
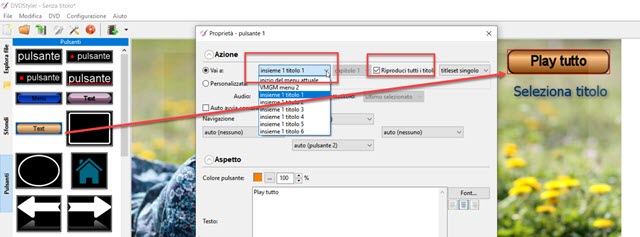
Si trascina il pulsante con lo stile desiderato nel menù e si posiziona. Ci si fa sopra un doppio click. Nel pulsante per riprodurre tutto si seleziona Vai a e si sceglie Insieme 1 Titolo 1, in modo da iniziare a riprodurre il primo video. Si mette poi la spunta a Riproduci tutti i titoli. Si può poi scegliere il testo del bottone e il suo aspetto. Si va su OK per rendere le modifiche effettive. Con il secondo pulsante l'azione si deve invece aprire il Menù 2.
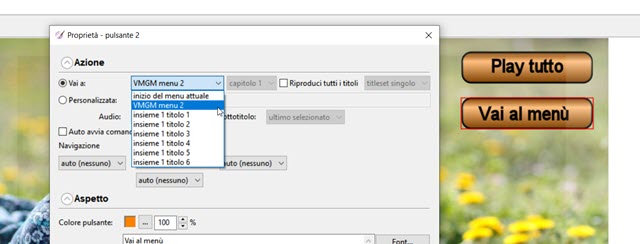
Si va su OK dopo aver scelto il testo, quindi si posiziona e si ridimensiona. È importante non sovrapporre i pulsanti dei due menù quindi quelli del primo menù vanno posizionati non al centro dello schermo.
CONFIGURAZIONE DEL SECONDO MENÙ
Si clicca sul secondo menù per selezionarlo. Con un doppio click si apre la finestra delle proprietà in cui aggiungere opzionalmente una seconda musica di sottofondo come abbiamo fatto con il primo menù.

Con un doppio clic su ciascuna delle miniature si potrà constatare che l'azione sarà quella di aprire il video che rappresenta (Insieme 1 Titolo 1, Insieme 1 Titolo 2, ecc.). Il pulsante Indietro aprirà invece il Menù 1. Può essere per esempio sostituito dal pulsante della Home mettendo come azione Vai a VMGM Menù 1.
COME CREARE L'ANTEPRIMA DEL DVD
Prima di masterizzare il DVD conviene visualizzarne l'Anteprima su VLC. Ci potrebbe sempre essere un pulsante che non funziona o un colore di una grafica aggiunta che non ci piace. Si va su Scrivi sotto il menù.
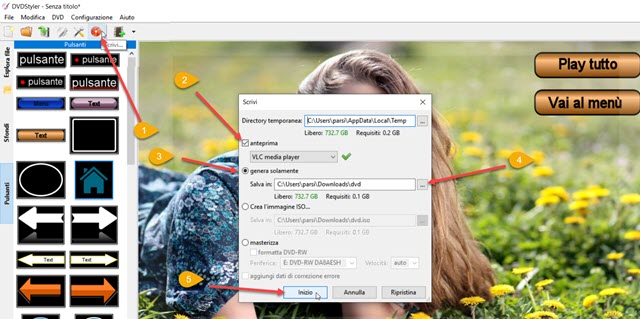
Nella finestra che si apre, si mette la spunta a Anteprima e si flagga l'opzione Genera solamente. Si clicca sul pulsante a forma di tre puntini per selezionare la cartella di destinazione dei file del DVD che verranno riprodotti da VLC. Se l'Anteprima ci soddisfa, successivamente si potrà creare una immagine ISO o masterizzare direttamente il DVD inserendo un disco nel masterizzatore. Si possono anche masterizzare le cartelle create per l'Anteprima utilizzando un software esterno come Ashampoo Burning Studio.
Si va su Inizio per permettere a DVD Styler di cominciare la codifica dei file.
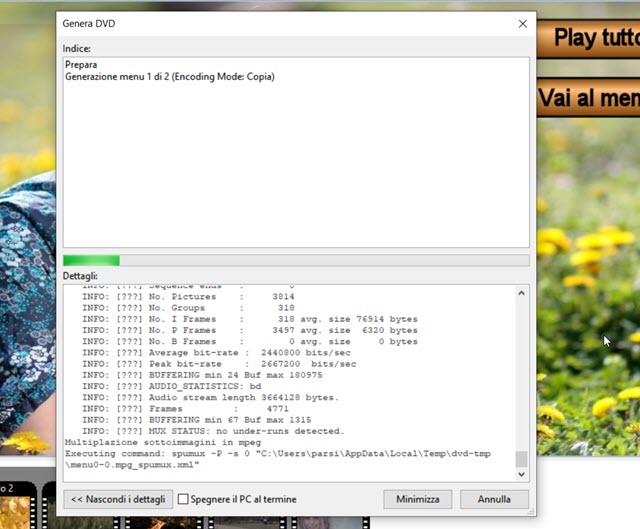
Alla fine del processo, il DVD con menù sarà mostrato su VLC e vi potremo interagire con i click del cursore per controllare che i pulsanti funzionino a dovere. Si potrà poi decidere di masterizzare realmente il DVD.
OSSERVAZIONI CONCLUSIVE
Con DVD Styler si può creare anche un DVD con un solo video utilizzando la procedura mostrata nel video tutorial e catturando un fotogramma dal video con VLC da usare come sfondo del menù.
In un prossimo articolo vedremo come creare degli slideshow di immagini con musica di sottofondo e transizioni utilizzando questo programma piuttosto piccolo ma multipiattaforma e con molte funzionalità. Anche se il post è molto dettagliato, vi consiglio di guardare pure il video tutorial per avere maggiori informazioni.

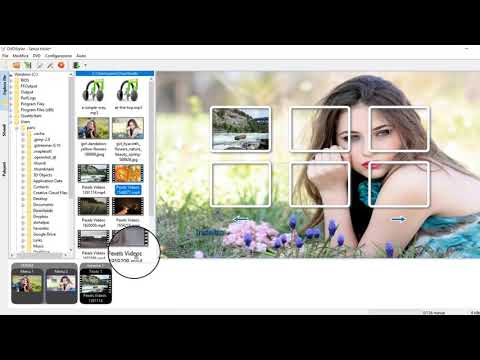

Nessun commento :
Posta un commento
Non inserire link cliccabili altrimenti il commento verrà eliminato. Metti la spunta a Inviami notifiche per essere avvertito via email di nuovi commenti.
Info sulla Privacy