Come salvare fotogrammi da video e come frizzare un filmato con l'effetto freeze frame per alcuni secondi con il programma Shotcut, gratuito e multipiattaforma aggiungendovi anche l'audio
Il salvataggio di un singolo fotogramma da un video è procedura piuttosto semplice che può essere effettuata con un programma gratuito, quale VLC Media Player. Con un editor video possiamo andare oltre, e stoppare o "frizzare" il video per un certo numero di secondi, in modo da visualizzare lo stesso fotogramma.
Una tale funzionalità può essere utile nei filmati sportivi, per esaltare un gesto tecnico o per mettere in evidenza una azione di gioco, che ha portato alla concessione di un rigore nel calcio, di una invasione nella pallavolo o di un fallo di sfondamento nel basket.
Vedremo come applicare questa modifica a un video con il programma gratuito e multipiattaforma Shotcut, supportato da Windows, MacOSX e Linux. Come bonus opzionale mostrerò anche come aggiungere una narrazione audio, nei secondi in cui il fotogramma viene frizzato. L'audio potrà essere registrato a parte con un programma come Audacity oppure usando lo stesso Shotcut.
Per rendere le cose ancora più semplici di come sono dividerò la guida in più parti.
INDICE
Iniziamo mostrando come installare Shotcut e illustrando le sue funzionalità.
INSTALLARE SHOTCUT
Si apre la Home di Shotcut quindi si va su Click to Download. Si sceglie il file di installazione per il nostro sistema operativo. Un utente Windows ha la possibilità di scegliere tra le versioni a 32-bit e a 64-bit e utilizzare uno dei due siti di download (FossHub e GitHub). Si va sul link Installer.
Verrà scaricato un file in formato .exe su cui fare un doppio click per poi seguire il wizard di installazione. Shtocut è uno dei migliori editor video gratuiti e ho postato una recensione per spiegare le sue funzionalità principali.
Ho pubblicato diversi articoli su Shotcut, corredati da video tutorial, che ho raccolto in una Playlist di Youtube. Dopo aver fatto andare Shotcut nel computer, si agisce nella finestra Avvio. Si seleziona la cartella in cui far finire il progetto che stiamo realizzando, quindi se ne digita il nome, si lascia Automatico e si va su Avvia.
Verrà creata una sottocartella con il nome prescelto, dove andranno a finire i fotogrammi catturati e in cui si potrà salvare il progetto se non riuscissimo a finirlo in una sola sessione di lavoro.
VIDEO TUTORIAL
Ho pubblicato sul mio Canale Youtube un video tutorial di tutta la procedura di cattura e freeze del frame video.
Consiglio di consultare il video anche se le spiegazioni seguenti saranno sufficientemente dettagliate.
CATTURARE FRAME DA UN VIDEO
Si va su Elenco Riproduzione e si trascina nella finestra in alto a sinistra il video da cui estrarre i fotogrammi. Successivamente lo stesso video si sposta nella Timeline in basso, sempre con il drag&drop del mouse.
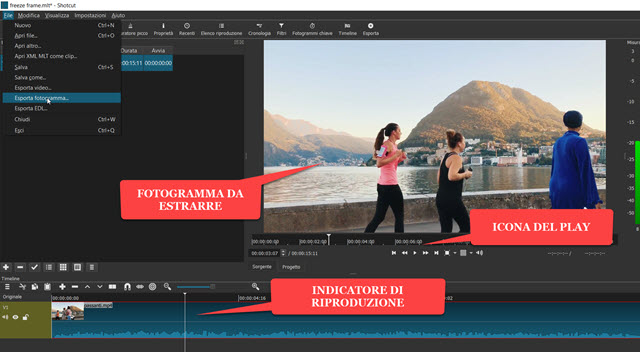
Visualizzeremo il video riprodursi nell'Anteprima centrale. Si clicca sulla icona del Play per stopparlo nel punto in cui catturare il fotogramma. Si va nel menù su File -> Esporta fotogramma. Si aprirà Esplora file (OS Windows) in cui dare il nome alla immagine catturata, che finirà nella cartella creata nella fase di Avvio.
Potremo scegliere anche il formato della immagine tra PNG (default), JPEG, BMP, TIFF e altre opzioni. Il file immagine estratto dovrà essere trascinato in Elenco Riproduzione per poter frizzare il filmato.
COME FRIZZARE IL VIDEO
Frizzare il video significa mostrare lo stesso fotogramma per alcuni secondi. La prima operazione da fare è quindi quella di dividere il video nella posizione in cui abbiamo estratto il filmato. Su Shotcut c'è un apposito pulsante.
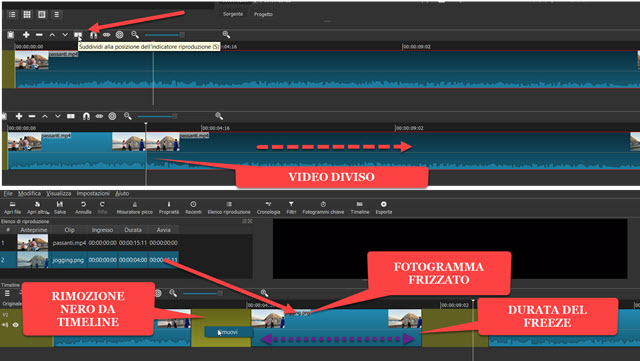
Il bottone si chiama Suddividi alla posizione dell'Indicatore di Riproduzione. Dopo averlo fatto il video verrà diviso in due parti. Si potrà trascinare la seconda parte verso destra, in modo da lasciare spazio nella Timeline. Vi si trascina il file del fotogramma che abbiamo aggiunto a Elenco riproduzione.
Agendo sulle due maniglie del fotogramma, potremo impostare la durata del freeze. Lo spazio della Timeline rimasto vuoto, può essere eliminato cliccandoci sopra con il destro del mouse, per poi andare su Rimuovi. La porzione del video con il freeze sarà ovviamente senza audio. Opzionalmente potremo aggiungerlo.
COME REGISTRARE L'AUDIO
L'audio potrebbe essere registrato anche su Shotcut, ma ritengo più semplice farlo con un programma come Audacity, gratuito e multipiattaforma. Dopo la sua installazione, si apre e nella interfaccia, si seleziona il microfono con cui effettuare la registrazione quindi si imposta il livello del volume.
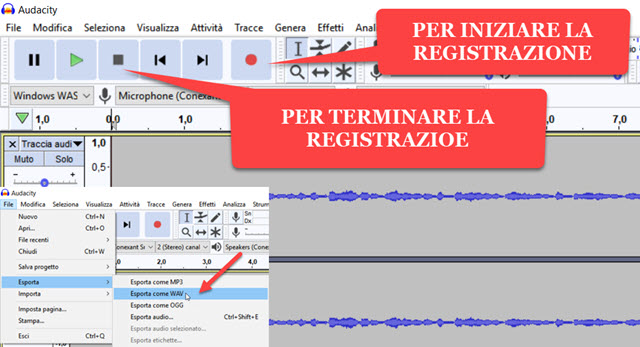
Si clicca sul pulsante circolare rosso, per iniziare la registrazione e si va su quello quadrato per terminarla. Il risultato potrà essere ascoltato cliccando sulla icona del Play. Per salvare il file audio, si va su File -> Esporta -> Esporta come WAV che è un formato lossless che preserva la qualità dell'audio. Nella finestra successiva potremo opzionalmente aggiungere dei Tag per poi andare su OK e attendere la codifica del file audio.
COME AGGIUNGERE AUDIO AL FOTOGRAMMA FRIZZATO
Il file audio registrato con Audacity va trascinato in Elenco Riproduzione di Shotcut. Si posiziona l'Indicatore di Riproduzione all'inizio del fotogramma frizzato e si clicca sul menù della Timeline, per poi scegliere Aggiungi traccia audio. Verrà aggiunta nella Timeline una seconda traccia sotto quella video.
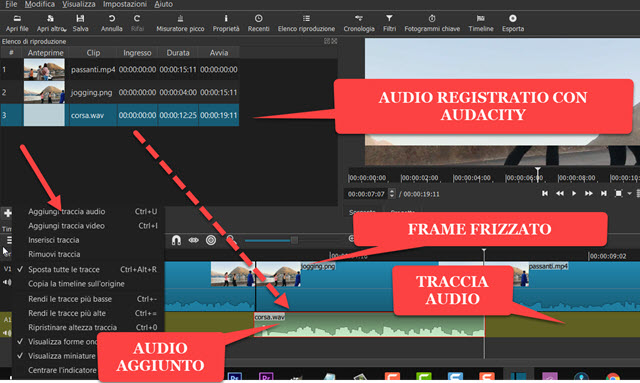
In tale traccia si trascina il file audio registrato con Audacity. Se fosse più lungo del dovuto, si può ridimensionarlo con le apposite maniglie. Si fa andare il video per controllare che l'Anteprima sia soddisfacente.
COME ESPORTARE IL VIDEO
Non resta che salvare il video che abbiamo modificato aggiungendovi un effetto freeze frame. Si clicca su Esporta sotto il menù. Si aprirà la finestra relativa in cui selezionare il formato in Assortimento.
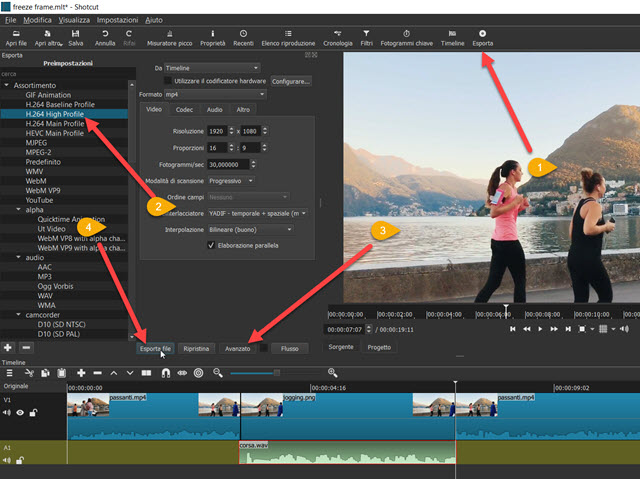
In genere viene selezionato il formato uguale a quello del video dell'input. Consiglio di scegliere H.264 Hight Profile per la massima qualità. Opzionalmente possiamo andare su Avanzato, per impostare codec video e codec audio diversi, oltre a settare la risoluzione. Con la scelta di H.264 il formato di uscita sarà MP4 e il codec audio sarà AAC. Si va su Esporta file per aprire Esplora File (OS Windows) in cui selezionare la cartella di output e dare un nome al file. Si clicca su Salva. Visualizzeremo l'andamento dell'encoding in alto a destra nella finestra Attività. Alla fine del processo il video potrà essere riprodotto cercandolo nella cartella di destinazione.



Nessun commento :
Posta un commento
Non inserire link cliccabili altrimenti il commento verrà eliminato. Metti la spunta a Inviami notifiche per essere avvertito via email di nuovi commenti.
Info sulla Privacy