Come scaricare, installare e usare il nuovo browser Microsoft Edge Insider che ha già diverse funzionalità che lo fanno preferire a Google Chrome
Nello scorso mese di Dicembre 2018 la Microsoft ha alzato bandiera bianca e ha lasciato al suo destino il browser Edge che non ha mai incontrato un grande successo e al massimo veniva usato come browser di riserva.
Ha quindi deciso di utilizzare Chromium come base per il suo nuovo browser, lo stesso che ha fatto le fortune di Google Chrome. Non so se dal punto di vista commerciale questa sia la scelta giusta ma per gli utenti si aprono prospettive interessanti. C'è da dire che con questa decisione della Microsoft, ben presto tutti i maggiori browser avranno Chromium come punto di riferimento, a parte Mozilla Firefox.
Anche con le modalità di rilascio, Microsoft pare proprio copiare Google in tutto e per tutto. All'inizio ha infatti rilasciato la sola versione Canary, successivamente quella Dev e infine rilascerà la versione Beta, al momento però non l'ha ancora fatto. L'obiettivo finale sarà quello della versione stabile che arriverà tra due aggiornamenti.
La versione Canary viene aggiornata quasi ogni giorno, quella Dev ha di solito aggiornamenti settimanali con le funzionalità già testate sulla versione Canary. La versione Beta è invece la più stabile, con update ricevuti ogni 6 settimane che vi aggiungeranno le funzionalità testate e funzionanti nella versione Dev.
Al momento la versione più stabile che si può installare di Microsoft Edge è quella Dev, visto che la Beta non è ancora disponibile. Se avete un computer Windows 10, ma anche W7 o W8.1, potete installare una di queste due versioni di Microsoft Edge Insider in modo indipendente dal browser Microsoft Edge ufficiale di Windows.
INDICE
- Come installare Microsoft Edge Insider
- Come importare i preferiti dagli altri browser
- Funzionalità e aspetto di Edge
- Impostazioni - Aggiungere la lingua italiana
- Installare su Edge Insider le estensioni di Chrome
- Cambiare motore di ricerca su Edge Insider
- In cosa Edge Insider si fa preferire a Chrome.
1) COME INSTALLARE MICROSOFT EDGE INSIDER
Si apre la pagina ufficiale di Microsoft Edge Insider Channels. Al momento sono disponibili per il download solo il canale Dev e il canale Canary. Si clicca sul pulsante Download per scaricare un file installer.
Si fa un doppio click sul file MicrosoftEdgeSetup.exe, per poi seguire il wizard di installazione. Edge Insider si installerà come app desktop in modo indipendente dal browser Edge ufficiale. Nella prima schermata verrà effettuato il download dei file necessari e nella seconda inizierà l'installazione.
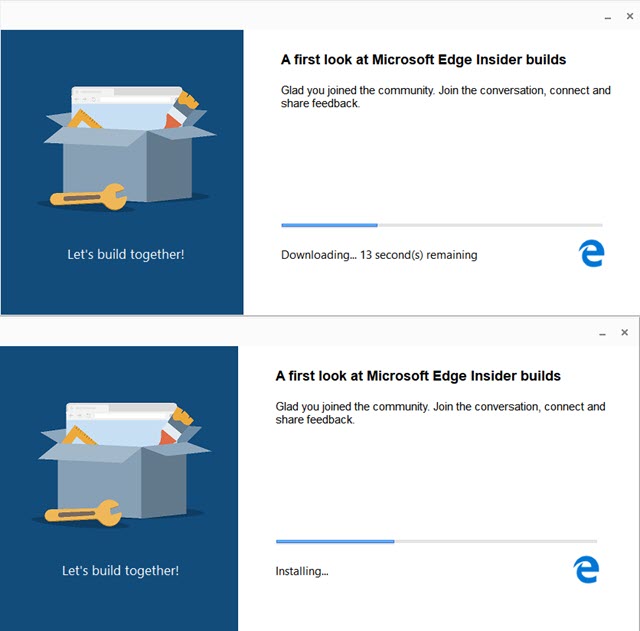
Nella schermata successiva dovremo scegliere se importare o meno i Segnalibri e i dati da uno dei browser del PC.
2) COME IMPORTARE I PREFERITI
Ci verrà mostrata una schermata con le due opzioni: Start with your data e Start from scratch.

Con la prima opzione verranno importati Segnalibri, Password e Cronologia dal browser predefinito. Con la seconda invece non verrà importato alcunché. C'è una terza opzione, che è quella di cliccare su Customize import and sync, per selezionare il browser da cui importare i dati e per scegliere quello da importare.
Anche se decide di importare niente, lo si può sempre fare in un momento successivo, andando nel menù in alto a destra, a forma di tre puntini per poi scegliere Settings -> Profiles -> Import browser data. Oltre a scegliere il browser si può anche caricare un file HTML di preferiti già scaricati.

Oltre ai preferiti possono essere selezionati e importati i dati dei moduli e delle informazioni di pagamento, la cronologia e le password salvate. Quest'ultime saranno sovrascritte, se fossero già presenti su Edge.
3) FUNZIONI E ASPETTO DI EDGE
L'aspetto di Edge Insider ricorda molto quello di Chrome e ha il menù nella stessa posizione.
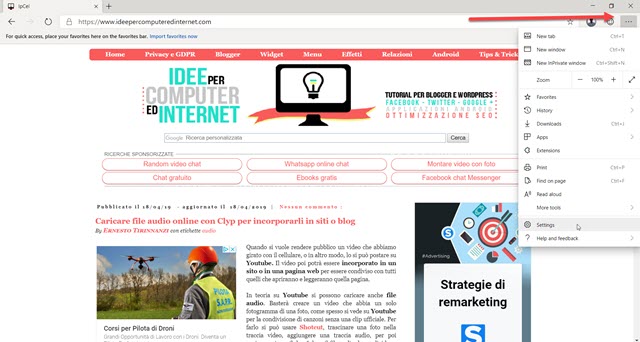
Dal menù si può scegliere una delle voci elencate: New Tab, New Windows, New InPrivate Windows, Zoom, Favorites, History, Downloads, Apps, Extensions, Print, Find on page, Read aloud, More tools, Settings, Help and Feedback. Interessante l'opzione Read aloud (Leggi ad alta voce) con cui si può usare il sintetizzatore di Windows per leggere una pagina del browser con la voce prescelta nelle Impostazioni.
In More tools c'è un sottomenù in cui selezionare Save page as, Pin to desktop, Cast media to device, Brwoser task manager e Developers tools. L'opzione Cast Media to device può servire per esempio per inviare la visualizzazione del browser a un dispositivo esterno come Chromecast o Smart TV.
4) IMPOSTAZIONI - AGGIUNGERE LA LINGUA ITALIANA
Microsoft Edge Insider è configurato con la lingua inglese americana. Si possono aggiungere altre lingue.
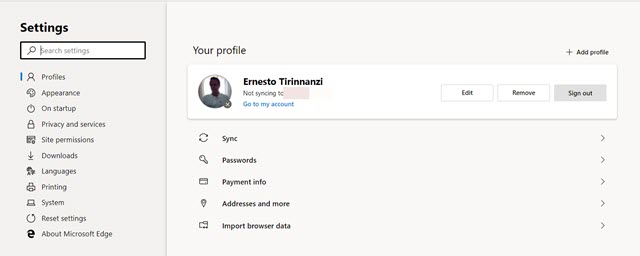
Nel menù si va su Settings per aprire la pagina delle Impostazioni. Queste ultime sono suddivise in schede e sottoschede. Le schede principali sono Profiles, Appearance, On Startup, Privacy and services, Site permissions, Downloads, Languages, Printing, System, Reset Settings, About Microsoft Edge.
Alcune schede hanno anche delle sottoschede. Per esempio in quella del Profilo si può accedere con l'account Microsoft usato nel computer per poi sincronizzare il browser. Le sottoschede sono Sync, Password, Payment info, Addresses and more, Import browser data, che abbiamo già visto per importare i preferiti.
Si può aggiungere la lingua italiana al browser andando su Languages.
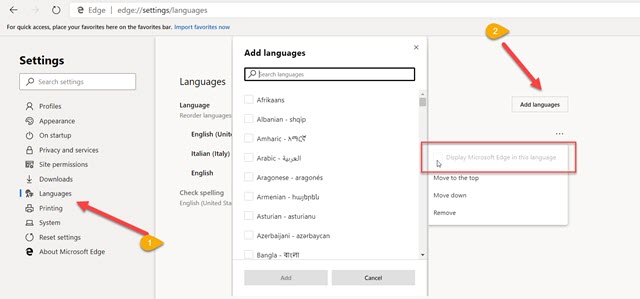
Dopo aver aperto la scheda relativa, si clicca in alto a destra su Add Languages. Verrà aperta una finestra in cui scegliere le lingue da aggiungere. Si va poi su Add. La lingua verrà aggiunta a English e English United States.
Andando nel menù dei tre puntini accanto a Italian (Italy), si potrà spostare all'inizio dell'elenco delle lingue (Move to the top), ma non è ancora attivo il quadratino di controllo per l'opzione Display Microsoft Edge in this language. Anche l'opzione di Check Spelling per il controllo ortografico non è ancora attivabile.
5) INSTALLARE SU EDGE LE ESTENSIONI ANCHE DI CHROME
Visto che Edge Insider usa lo stesso motore di Chrome, vi si possono già installare le stesse estensioni. Microsoft Edge Insider ha già disponibili diverse estensioni che possono essere sfogliate e installate nelle pagina Microsoft Insider Addons. Le estensioni sono suddivise in categorie.

Le categorie sono Adblockers and password managers, Education, Social and Entertainment, Shopping, Productivity, For Developers. Attualmente sono in numero di 118, che non sono poche ma che sono nulla in confronto alla migliaia di Chrome. Su Edge Insider però si possono installare anche quegli addon.
Si va nel menù su Extensions e, in basso a sinistra, si attiva il cursore su Allow extensions from other stores.
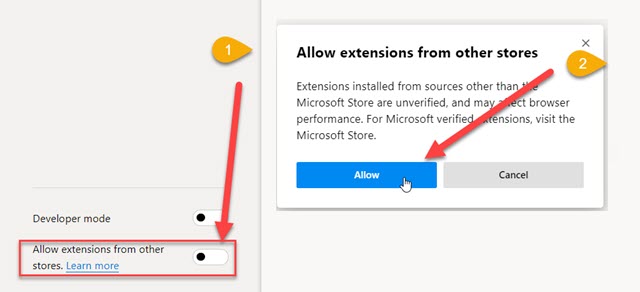
Successivamente si va su Allow per confermare la modifica. Si apre quindi il Chrome Web Store con Edge Insider. Visualizzeremo un avviso che ci informa che potremo installare queste estensioni su Edge.
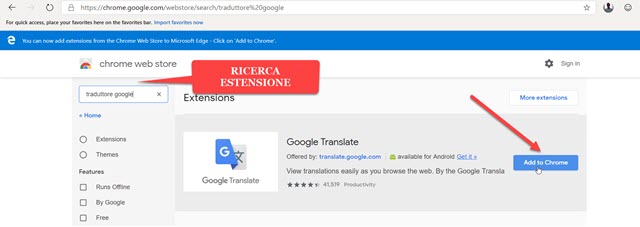
Si cercano gli addon che ci interessano, con la casella apposita, si clicca su Add to Chrome quindi su Add Extension. L'addon selezionato verrà aggiunto a Edge e la sua icona sarà visibile nella barra del browser.
6) CAMBIARE MOTORE DI RICERCA IN EDGE INSIDER
Il motore di ricerca predefinito su Edge Insider è ovviamente Bing. Si può però facilmente cambiare questa impostazione. Si va sul menù quindi su Settings -> Privacy and services.
Si scorre la pagina in basso fino a trovare Services -> Address bar. Ci si clicca sopra per aprire la sottoscheda.
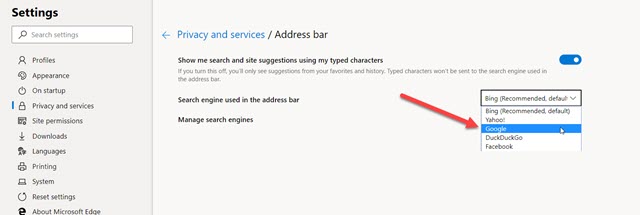
Si clicca sul menù accanto a Search Engines used in Address Bar. Si sceglie quindi il motore preferito tra Bing (consigliato), Google, Yahoo!, Facebook e DuckDuckGo. Da questo momento le ricerche effettuate usando la Barra degli indirizzi utilizzeranno il motore scelto che verrà visualizzato con accanto la scritta default.
7) IN COSA EDGE INSIDER È MIGLIORE DI CHROME?
Ci sono già diverse situazioni in cui Microsoft Edge Insider si fa preferire a Google Chrome.
- Integrazione con IE - La versione basata su Chromium di Microsoft Edge verrà (probabilmente) fornita con l'integrazione di Internet Explorer. La funzione è elencata come sperimentale in questo momento ma è probabile che rimanga in Edge anche in seguito.
- Supporto vocale - Integrazione con la sintesi vocale di Windows.
- Silenziare le schede invece dei siti - Su Chrome si possono silenziare i siti mentre su Edge Insider si possono silenziare le singole schede e quindi selezionare quelle di cui ascoltare l'audio.
- Integrazione con Windows Defender - Edge Insider integra la funzione di sicurezza Windows Defender Smart Screen attivabile su Settings -> Privacy and Services.
- Integrazione e sincronizzazione con l'account Microsoft - Ovviamente la cosa non sorprende
- Rimossi i servizi Google non più necessari - Microsoft ha pubblicato una lista di servizi di Google che non saranno più necessari su Edge Insider e l'elenco è lunghissimo
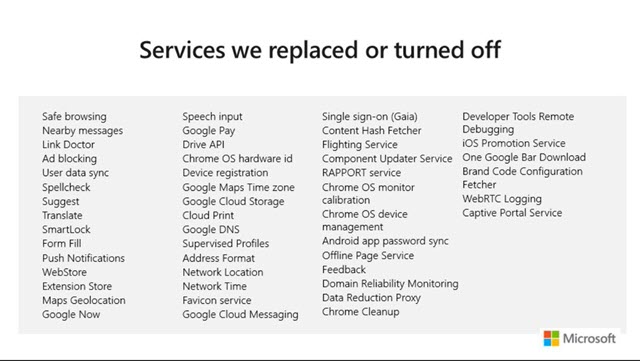
- Estensioni in esclusiva - Su Edge Insider si potranno usare addon non presenti su Chrome perché non consentiti da Google, come per esempio quelle per scaricare i video da Youtube.


Nessun commento :
Posta un commento
Non inserire link cliccabili altrimenti il commento verrà eliminato. Metti la spunta a Inviami notifiche per essere avvertito via email di nuovi commenti.
Info sulla Privacy