Come aumentare o diminuire il volume di una o più parti di un file audio con i programmi gratuiti Audacity e Shotcut
In genere si ha solo l'esigenza di aumentare o diminuire il volume di tutto un file audio ma può capitare che lo si desideri fare solo in alcune parti e non in tutto il file. Potrebbe essere il caso di una registrazione audio che ha catturato delle frasi sussurrate che vogliamo evidenziare maggiormente, o al contrario che si voglia diminuire, o silenziare del tutto, una parte di un audio perché c'è una espressione da censurare o comunque da non evidenziare troppo.
Queste operazioni hanno bisogno di programmi in grado di selezionare parti del file, per poi applicarvi degli effetti o dei filtri. Sotto certi aspetti la modifica del volume di un audio è simile alla modifica della risoluzione delle immagini. Quando si riduce la risoluzione delle foto non ci sono problemi e la qualità resta intatta. Invece quando si aumenta la risoluzione si assiste a un effetto sgranamento che diminuisce la qualità della foto.
Per i file audio quando si aumenta il volume possono insorgere delle distorsioni e aumenta sempre il rumore di sottofondo. In questo caso bisogna quindi sempre cercare un compromesso tra aumento del volume e qualità del file audio risultante. Vedremo come procedere con due programmi gratuiti e multipiattaforma.
La diminuzione di volume non presenta problemi mentre l'aumento può generare quello che è l'effetto clipping e peggiorare la qualità del suono. Nel seguito del post indicherò quella che è la soluzione preferita. Ovviamente si potrà anche silenziare completamente una parte di audio impostando la massima diminuzione dello stesso.
INDICE
VIDEO TUTORIAL
Ho pubblicato sul mio Canale Youtube un video tutorial di entrambe le procedure di modifica selettiva del volume.
Anche se le spiegazioni seguenti saranno dettagliate, se siete interessati a questa funzionalità, vi invito a guardare il video tutorial perché non si può riportare in un post tutto quello che invece può essere mostrato in uno screencast.
AUMENTARE O DIMINUIRE IL VOLUME CON AUDACITY
Si installa Audacity andando su Click to Download per poi scegliere di scaricare il file di installazione adatto al nostro sistema operativo. Audacity è un editor video gratuito per Windows, MacOSX e Linux. Per operare anche con i file in formato MP3 occorre installare pure il plugin Lame Encoder.
Un utente Windows scaricherà un file .exe per Audacity e un file dello stesso formato per il plugin. Si fa un doppio click per installare entrambi, ovviamente prima per l'installazione di Audacity e poi per quella del plugin.
Si apre Audacity e si trascina il file su cui operare nell'area di lavoro. Alternativamente si va su File -> Importa e si seleziona l'audio. Verrà mostrato lo spettro audio del file, in una sola traccia se è un file mono, e in due tracce se è stereo. L'ampiezza del grafico è una indicazione di quello che è il volume originale del file.
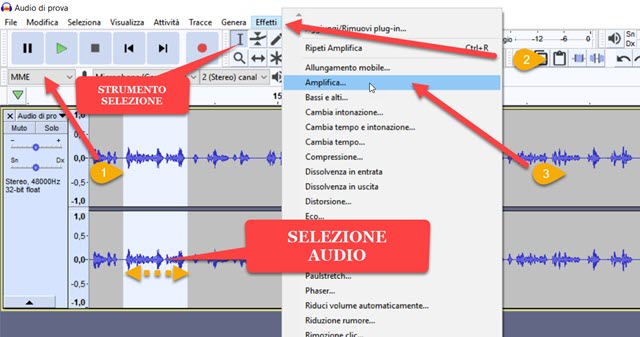
Si sceglie MME nel sistema audio sulla sinistra sotto i pulsanti di Play e Registrazione. Si controlla poi che sia selezionato lo strumento I per la selezione di una parte del file audio.
Tenendo premuto il sinistro del cursore, si seleziona la parte dell'audio in cui modificare il volume.
DIMINUIRE IL VOLUME CON AUDACITY
Si va su Effetti -> Amplifica per aprire una finestra di configurazione.
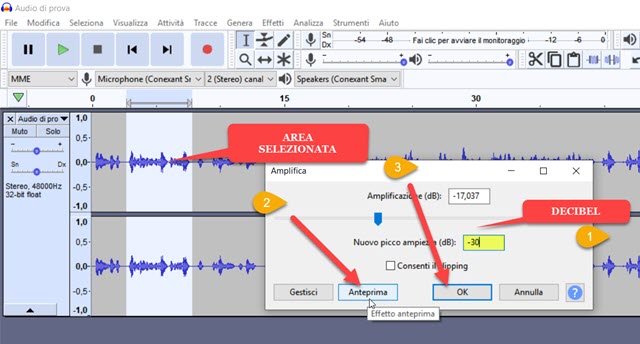
Si sposta il cursore sulla sinistra per diminuire il volume dell'audio nella parte selezionata. Lo si può fare anche digitando il numero dei decibel da diminuire. Si clicca sul pulsante Anteprima per ascoltare la selezione dell'audio così modificata. Quando siamo soddisfatti della modifica si va su OK per applicarla.
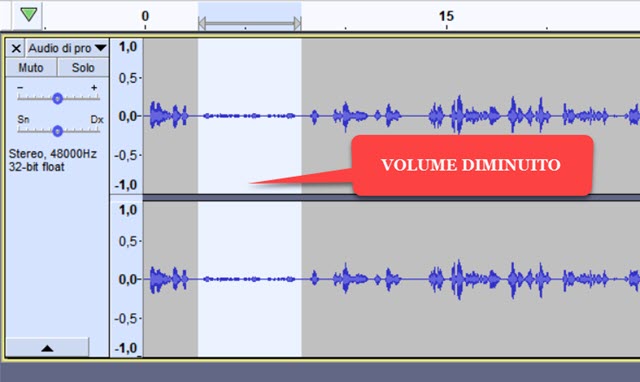
L'effetto della diminuzione del volume sarà visibile anche graficamente nello spettro che diminuirà di ampiezza.
AUMENTARE IL VOLUME CON AUDACITY
Per aumentare il volume si segue una identica procedura. Si controlla che sia attivo il pulsante I quindi si seleziona l'area del file in cui aumentare il volume. Si clicca poi su Effetti -> Amplifica.
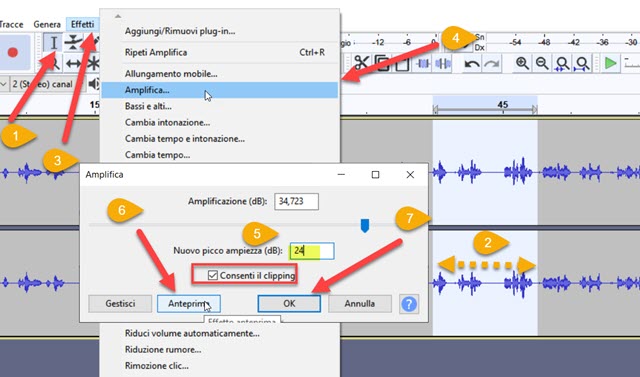
Nella finestra che si apre stavolta si sposta il cursore verso destra. Lo si potrà fare però solo se si mette la spunta a Consenti il clipping ovvero permettere una certa distorsione dell'audio risultante.
Si va su Anteprima per ascoltare il risultato quindi su OK per applicare l'effetto all'area selezionata.
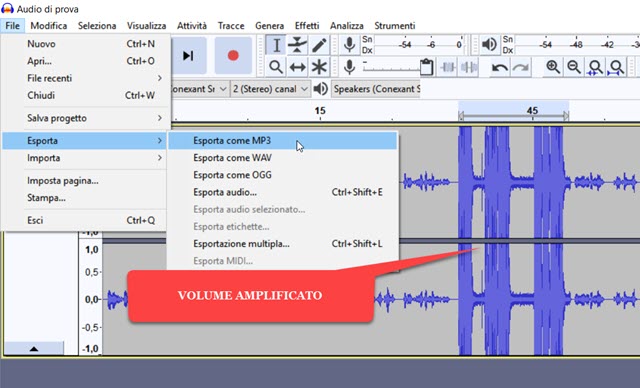
Il grafico dell'audio muterà e mostrerà una maggiore ampiezza nell'area selezionata. Dopo le modifiche applicate non resta che salvare il risultato. Si clicca su File -> Esporta -> Esporta come... e si seleziona il formato di uscita. Nella finestra successiva si sceglie la cartella di output e si dà un nome al file quindi si va su Salva. Si aprirà un'altra finestra in cui andare su OK, e opzionalmente aggiungere dei tag, per esportare il file.
AUMENTARE O DIMINUIRE IL VOLUME CON SHOTCUT
Shotcut si installa andando su Click to Download per poi scegliere di scaricare il file adatto al nostro sistema operativo. Nella prima schermata si dà un nome al progetto quindi si sceglie la cartella di destinazione dello stesso. Si lascia Automatico e si va su Avvia. Si clicca poi su Elenco Riproduzione.
Nella finestra che si apre in alto a sinistra, si trascina il file audio da modificare. Questo verrà riprodotto automaticamente. Si blocca la riproduzione andando sulla icona della pausa sotto il player. Si trascina il file dalla finestra Elenco Riproduzione alla Timeline, quindi si sposta l'Indicatore di Riproduzione all'inizio della zona dell'audio in cui aumentare o diminuire il volume. Si clicca poi sul pulsante Suddividi alla posizione dell'Indicatore di Riproduzione per dividere il file audio in due parti.
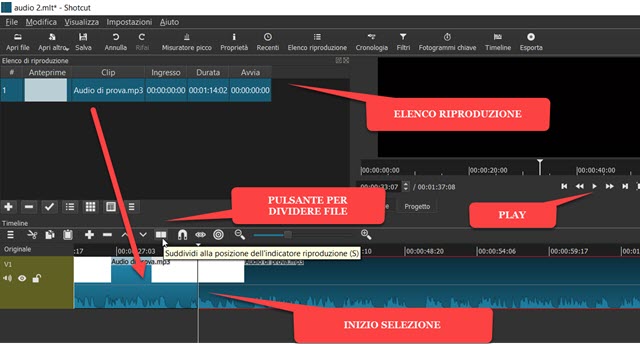
Adesso si sposta l'Indicatore di Riproduzione alla fine della selezione su cui operare, per poi andare nuovamente nel pulsante Suddivisi alla posizione dell'Indicatore di Riproduzione per dividere il file in tre parti. Si clicca con il sinistro del mouse sulla seconda parte per selezionarla. Diventerà di colore più scuro.
Si va poi sul pulsante Filtri quindi si clicca sulla icona del Più per visualizzare i filtri disponibili.
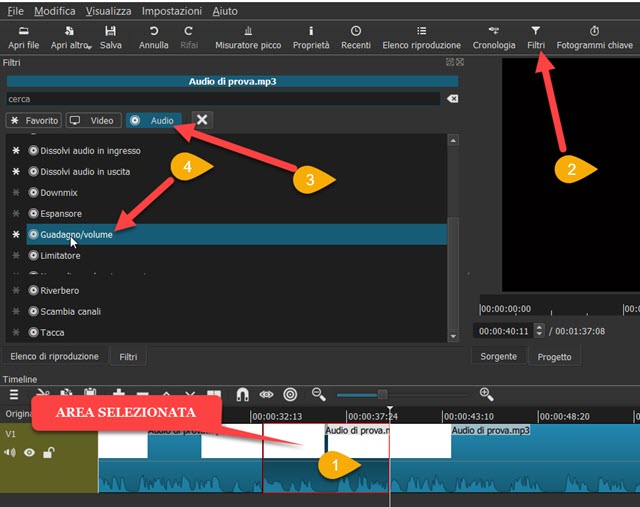
Si clicca sulla scheda Audio quindi si va sul filtro Guadagno / Volume.
DIMINUIRE IL VOLUME CON SHOTCUT
Si aprirà la finestra di configurazione del filtro selezionato. Si posiziona l'indicatore di riproduzione all'inizio dell'area selezionata. Si agisce quindi sul cursore spostandolo verso sinistra.

Si può anche digitare la quantità di decibel di cui si vuole diminuire il volume preceduta dal segno meno. Si va poi sulla icona del Play per ascoltare l'anteprima della selezione del file così modificata.
AUMENTARE IL VOLUME CON SHOTCUT
Per aumentare il volume si segue la stessa procedura. Si sposta l'Indicatore di Riproduzione nel punto dell'audio in cui iniziare a aumentare il volume. Si clicca sul pulsante Suddividi alla posizione dell'Indicatore di Riproduzione per dividere il file in due parti. Si sposta poi l'Indicatore di Riproduzione nel punto in cui terminare l'amplificazione dell'audio. Si clicca nuovamente sul pulsante Suddividi alla posizione dell'Indicatore di Riproduzione per dividere il file in tre parti. Si seleziona la parte con l'audio da amplificare.
Si va poi su Filtri e si clicca sulla icona del Più nella finestra che si apre. Tra i filtri mostrati si sceglie la scheda Audio quindi si clicca sul filtro Guadagno / Volume. Verrà mostrata lo stesso cursore di prima.
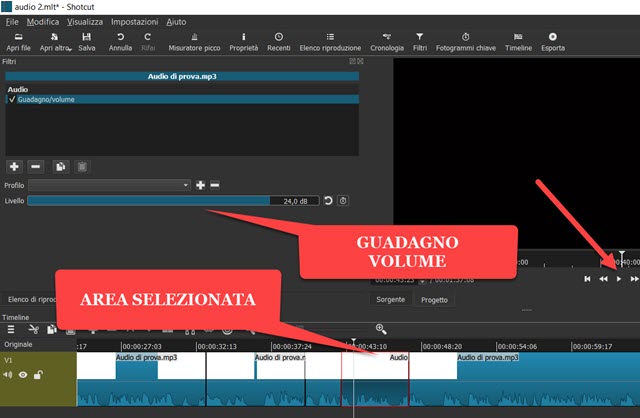
Per aumentare il volume si sposta il cursore verso destra. Il massimo applicabile è un guadagno di 24 decibel. Si posiziona l'Indicatore di Riproduzione nell'area selezionata e si va sulla icona del Play per l'Anteprima.
Dopo aver modificato il volume in tutte le aree che si desidera farlo si passa al salvataggio del risultato. Si clicca su Esporta e, nella finestra che si apre sulla sinistra, si sceglie un formato audio tra quelli proposti che sono AAC, MP3, OGG Vorbis, WAV e WMA. Si va poi su Esporta File e si sceglie la cartella di destinazione.

Si dà un nome al file e si clicca su Salva. Visualizzeremo il procedere della codifica dell'audio nella finestra Attività in alto a destra. Al termine potrà essere riprodotto. Shotcut è da preferire a Audacity se si desidera aumentare il volume. Ha il limite di 24 decibel ma distorce di meno il risultato finale.

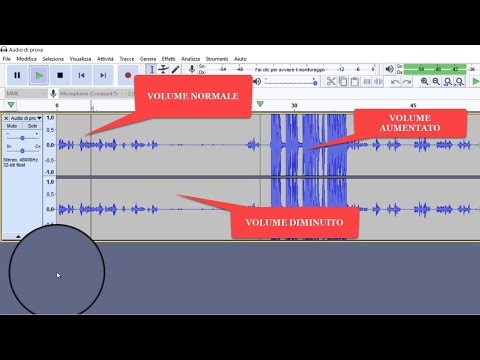

Nessun commento :
Posta un commento
Non inserire link cliccabili altrimenti il commento verrà eliminato. Metti la spunta a Inviami notifiche per essere avvertito via email di nuovi commenti.
Info sulla Privacy