Come creare slideshow di immagini e di video con titoli personalizzati nei colori, transizioni, musica di sottofondo e narrazione vocale
Ieri ho ricevuto un commento, sul mio Canale Youtube, in cui mi si chiedeva come aggiungere dei titoli prima delle foto, quando si crea un video di uno slideshow. Il programma che avevo recensito nel video che aveva ricevuto il commento era Shotcut, software gratuito e open source supportato da Windows, MacOSX e Linux.
Visto che è molto tempo che non me ne occupo in modo specifico, ho quindi deciso di scrivere un post proprio sulla procedura per creare slideshow di immagini e clip video. Possono essere foto e filmati catturati in una festa, in un evento come compleanni, lauree, anniversari o anche ricordi di una vacanza.
Vedremo appunto come posizionare una dopo l'altra le foto e/o i video, come precederle con dei titoli esemplificativi personalizzabili nei font e nei colori e infine come opzionalmente aggiungerci un audio di sottofondo musicale o magari un audio registrato di commenti ai contenuti dello slideshow.
La prima cosa da fare è quella di installare Shotcut nel vostro computer, se ancora non lo avete fatto. Si tratta di un programma piuttosto completo, sicuramente uno dei migliori, insieme a DaVinci Resolve, tra quelli gratuiti. A differenza di DaVinci Resolve, Shotcut ha anche una interfaccia in italiano che facilita il suo utilizzo a chi non conosce l'inglese. Si va su Click to Download per poi scegliere il file da scaricare adatto al nostro OS.
INDICE
- Video tutorial
- Operazioni preliminari
- Importare i contenuti
- Creare i titoli
- Configurare i titoli
- Aggiungere le transizioni
- Aggiungere musica e/o narrazione vocale
- Esportare lo slideshow.
Consiglio di consultare il video tutorial anche se le istruzioni seguenti saranno sufficientemente dettagliate.
VIDEO TUTORIAL
Ho pubblicato sul mio Canale Youtube un video che mostra la procedura per creare uno slideshow di foto e video.
Prima di passare all'editor di Shotcut è buona norma svolgere delle operazioni preliminari di scelta dei contenuti e di adattamento degli stessi alla risoluzione dello slideshow che abbiamo intenzione di creare.
OPERAZIONI PRELIMINARI
Si raccolgono in una cartella tutte le foto e eventualmente le clip video che vogliamo aggiungere allo slideshow. Per ottenere un risultato ottimale occorre che i contenuti abbiamo tutti lo stesso aspect ratio.
Il rapporto tra larghezza e altezza di foto e video deve essere lo stesso. Se non fosse così, in alcuni contenuti verranno visualizzate delle bande nere verticali o orizzontali, a seconda se l'aspect ratio fosse troppo sbilanciato verso l'altezza o verso la larghezza. Il rapporto più comune tra larghezza e altezza è 16:9, che porta a delle risoluzioni di 1920x1080 pixel o di 640x360 pixel. Tale rapporto è quello solito delle televisioni, ma anche degli schermi dei computer anche se si stanno sperimentando aspect ratio di 21:9, non so se ancora in commercio.
Qualche decennio fa gli schermi avevano invece uno standard di 4:3, con schermi per esempio di 1200x900 pixel. Occorre quindi che voi adattiate tutti i contenuti allo stesso aspect ratio eventualmente ritagliando le foto con un programma di editing grafico gratuito come Gimp o come il più semplice Paint.NET.
Si clicca con il destro del mouse sulla foto o sul video per poi andare su Proprietà. Verrà aperta una finestra.
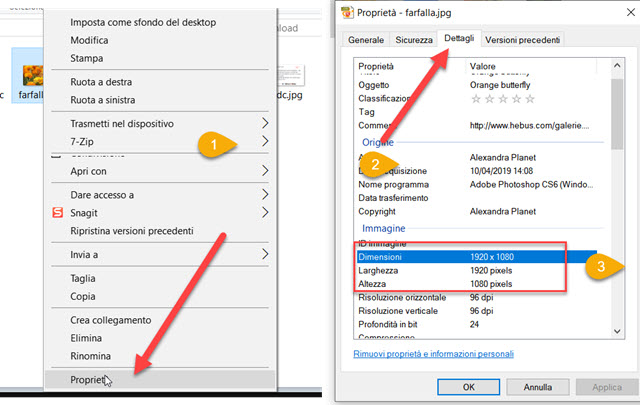
Si sceglie la scheda Dettagli in cui sono visibili le dimensioni della immagine. Tali dimensioni possono anche essere diverse, l'importante è che sia identico l'aspect ratio. Ovviamente la risoluzione finale dello slideshow non dovrà essere superiore a quella delle immagini con minore risoluzione perché altrimenti si vedrebbero sgranate.
Con lo stesso sistema si possono controllare anche le dimensioni dei video. Dopo queste operazioni preliminari si passa ad aprire Shotcut. Nella finestra Avvio si sceglie il percorso in cui salvare il progetto, nel caso in cui avessimo bisogno di più sessioni per completarlo. Si dà poi un nome allo stesso progetto, si lascia Automatico e si va su Avvia. Una cartella con il nome del progetto verrà creata nel percorso che abbiamo selezionato.
IMPORTARE I CONTENUTI
Sotto il menù di Shotcut si clicca sul pulsante Elenco Riproduzione. Verrà visualizzata una finestra in alto a sinistra in cui trascinare foto, video e musica necessari per il nostro progetto. I file possono essere trascinati uno per volta, o tutti insieme, dopo averli selezionati tenendo premuto Ctrl (OS Windows).
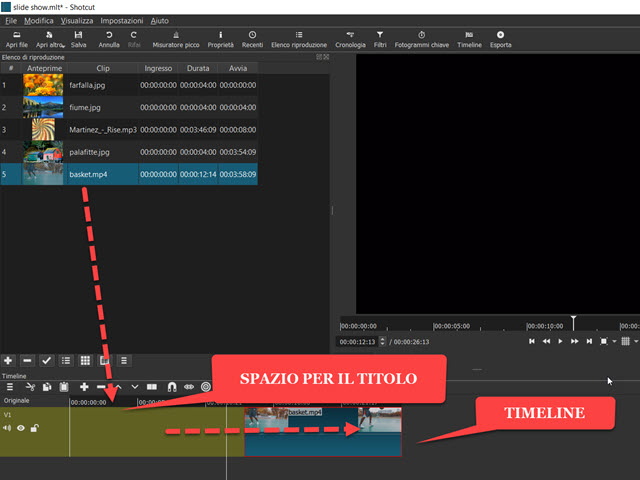
Si trascina nella Timeline il contenuto che vogliamo mostrare per primo. Visto che abbiamo lasciato Automatico, la risoluzione del video risultante sarà la stessa di quella del primo contenuto aggiunto alla Timeline.
Si trascina il contenuto sulla destra per lasciare dello spazio in cui aggiungere il titolo con cui vogliamo precederlo.
COME CREARE I TITOLI
Per aggiungere dei titoli occorre creare un elemento colore. Si va nel menù su File -> Apri Altro.
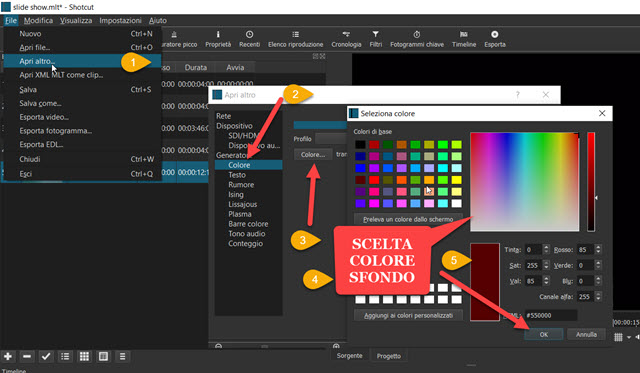
Nella finestra popup che si apre, si va su Colore quindi ancora su Colore, per selezionare il colore di sfondo del titolo. Si può scegliere il colore da quelli predefiniti, dalla tavolozza oppure si va sul pulsante Preleva un altro colore dallo schermo, per poi cliccare sul pixel con il colore che ci interessa. Si va due volte su OK.
Su Sorgente verrà mostrato l'elemento colore che abbiamo creato. Con i cursori ne dobbiamo settare la durata. In questo caso basterà una durata di pochi secondi visto che il titolo dovrà rimanere visibile per poco tempo.
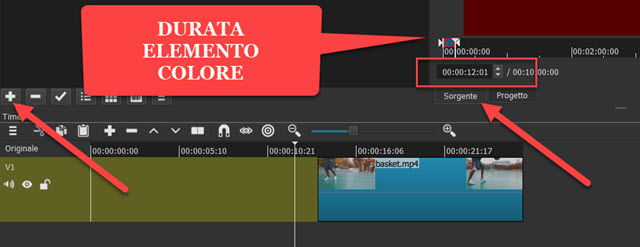
Si clicca sulla icona del Più in basso alla finestra di Elenco Riproduzione. L'elemento colore verrà aggiunto a tale elenco. Si trascina il file nello spazio della Timeline che abbiamo lasciato libero.
CONFIGURARE I TITOLI
Si eliminano gli spazi vuoti della Timeline cliccandoci sopra con il destro del mouse per poi scegliere Rimuovi.
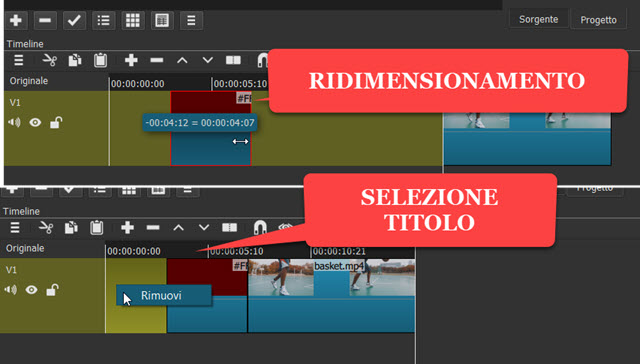
La durata temporale del titolo potrà essere ulteriormente modificata agendo sulle due maniglie dell'elemento aggiunto nella Timeline. Si sposta l'Indicatore di Riproduzione sopra all'elemento colore quindi ci si clicca sopra per selezionarlo. Non resta che personalizzare il titolo aggiungendo un opportuno filtro.
Si va quindi sotto il menù su Filtri, per poi cliccare sulla icona del Più nella finestra che si apre. Verranno mostrati i filtri disponibili. Si clicca sulla scheda Video e si sceglie il filtro Testo. Il filtro Testo 3D purtroppo manda in crash diversi computer, quindi fate prima un test se intendete utilizzarlo.
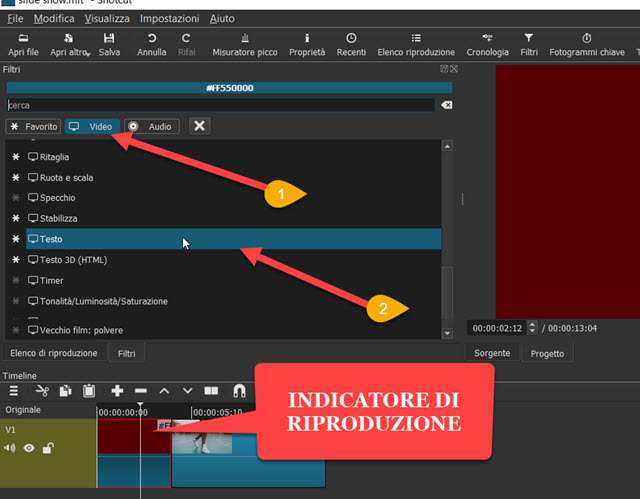
Verrà aperta una finestra di configurazione in cui digitare il testo, sceglierne il colore e la famiglia di font.
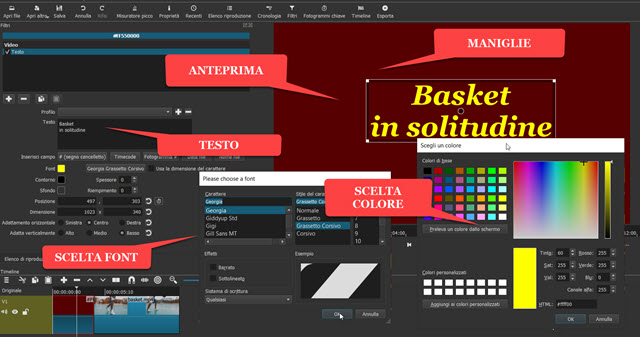
Il testo può essere aggiunto anche su più righe andando su Invio nella tastiera. Cliccando sul colore, si apre una tavolozza per selezionarlo mentre cliccando su Verdana, font di default, viene aperto un popup per selezionarne un altro. La dimensione del testo si adatta automaticamente alle maniglie della finestra che possono essere ridimensionate. Con il drag&drop sul puntino centrale si può riposizionare il titolo.
Si aggiunge un altro elemento colore alla Timeline da Elenco Riproduzione, per poi inserire un altro contenuto. Si clicca sul nuovo elemento colore, per poi configurare il secondo titolo nello stesso modo. Volendo si può creare un secondo elemento colore diverso dal primo, selezionando un colore di sfondo diverso.

Quando si aggiungono le immagini, se ne può settare la durata temporale tramite le maniglie dell'elemento.
AGGIUNGERE DELLE TRANSIZIONI
Opzionalmente si possono aggiungere delle transizioni nel passaggio dal titolo alla immagine o al video. Si trascina verso sinistra l'elemento che sta più a destra per sovrapporlo all'altro. Verrà mostrata la grafica della transizione.
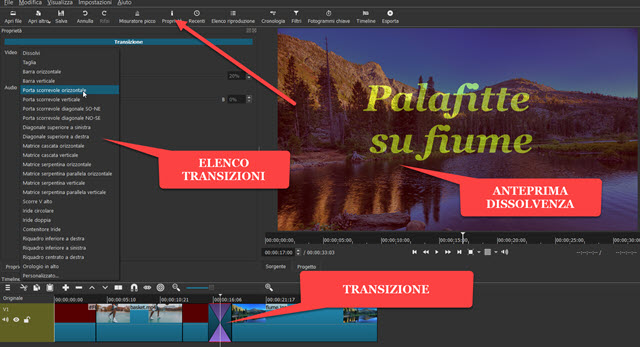
Si clicca sulla Transizione per selezionarla. Si va poi su Proprietà per selezionare la transizione da aggiungere. Ce ne sono moltissime. Per saperne di più consultate il post che ho dedicato alle transizioni anche personalizzate.
AGGIUNGERE MUSICA O NARRAZIONE VOCALE
Il metodo è lo stesso per aggiungere musica o un audio registrato magari con Audacity. Si va su Elenco Riproduzione e vi si trascina il file audio, che potrà essere una musica o una registrazione vocale. Si possono aggiungere anche entrambe. Si va nel menù della Timeline e si sceglie Aggiungi Traccia Audio.
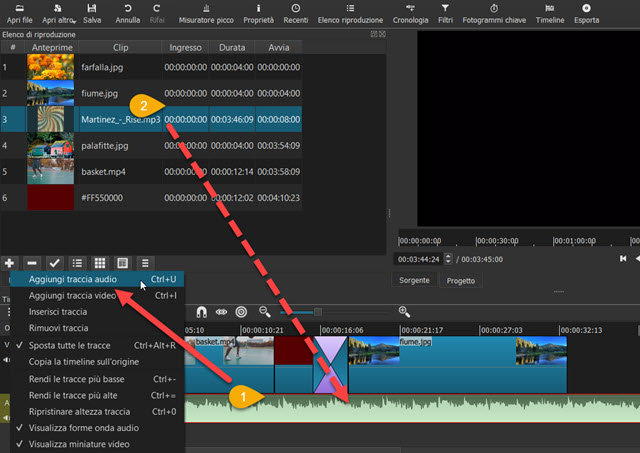
Si trascina l'audio sulla traccia appena creata. Per regolarne la lunghezza si posiziona l'Indicatore di Riproduzione alla fine del video e si clicca su Suddividi alla posizione dell'Indicatore di riproduzione.

Si clicca con il destro del mouse sulla parte eccedente dell'audio per poi andare su Taglia o su Rimuovi. Opzionalmente possiamo aggiungere un'altra traccia audio in cui inserire per esempio l'audio narrante.
Si può regolare il volume dell'audio cliccando sopra allo stesso per selezionarlo per poi andare su Filtri -> Icona del più -> Audio -> Guadagno / Volume. Visualizzeremo un cursore con cui aggiustare il volume.
ESPORTARE IL VIDEO
Per salvare lo slideshow occorre prima andare sul pulsante del Play per guardarne l'anteprima e per ascoltarne l'audio. Quando siamo soddisfatti, si clicca su Esporta sotto il menù. Verrà aperta una finestra di configurazione.
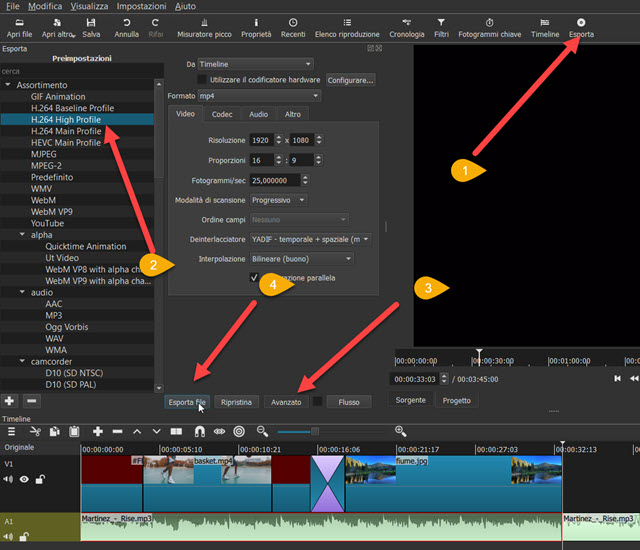
In Assortimento si sceglie H.264, con High Profile, se si vuole la massima qualità. Si va su Avanzato per controllare che i codec e la risoluzione siano quelli giusti. Si clicca poi su Esporta File, per aprire Esplora File e scegliere la cartella di output. Infine si dà il nome al file e si clicca su Salva. Il processo di encoding verrà mostrato in alto a destra nella finestra Attività. Alla fine della codifica potremo riprodurre lo slideshow.



Nessun commento :
Posta un commento
Non inserire link cliccabili altrimenti il commento verrà eliminato. Metti la spunta a Inviami notifiche per essere avvertito via email di nuovi commenti.
Info sulla Privacy